【导读】TP-Link路由器如何防蹭网 TP-Link无线路由器安全设置攻略图文教程,下面就是WiFi之家网整理的网络知识百科,来看看吧!

随着智能手机/平板电脑以及笔记本等无线设备的流行,无线网络也早已悄然流行。对于绝大多数用户而言,家中主要使用无线路由器实现家中的无线Wifi网络覆盖。不过如今蹭网横行,很多朋友由于不注重路由器安全设置,从而很容易被蹭网。他人蹭网不仅影响网速,还可能泄露隐私,用户有必加强路由器安全设置。屏蔽99%黑客,TP-Link无线路由器安全设置攻略如下。

TP-Link无线路由器防蹭网安全设置教程
所谓的TP-Link防蹭网设置,主要基于加强路由器安全设置,让蹭网卡以及黑客找不到Bug,从而实现网络安全,通过以下安全设置,可以有效阻断99%的黑客攻击,对于绝大多数用户来说,基本可以达到绝对安全。废话不多说,下面教大家如何设置路由器安全。
首先登陆TP-Link路由器设置管理界面。方法是打开浏览器,然后输入192.168.1.1(或tplogin.cn),然后输入路由器登陆用户名与密码,大家可以在路由器外壳上的铭牌中找到这些登陆信息,如下图所示。
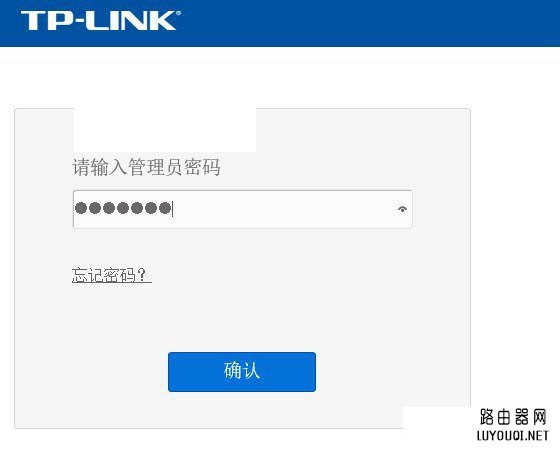
TP-Link无线路由器登陆
Ps.小图中为小编刚购买不久的新版TP-Link无线路由器,登陆时只需要输入此前设置过的密码即可,老款TP-Link路由器默认登陆用户名与密码均为admin。
一、修改路由器登陆地址
为了保障路由器后台管理界面安全,我们首先需要修改登陆地址。登陆TP-Link路由器管理界面后,点击左侧的【网络参数】,然后展开点击【LAN口设置】,然后更改默认IP地址,如下图所示。
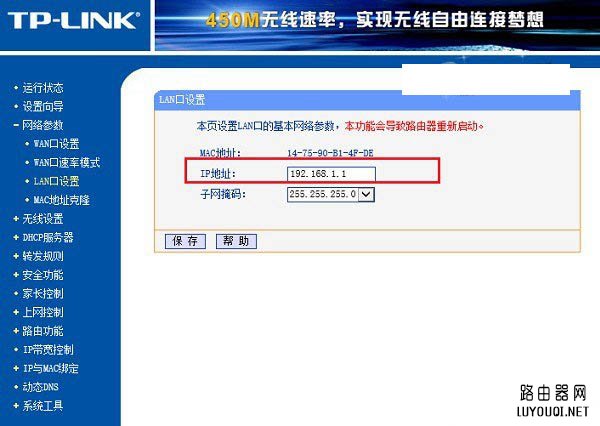
建议大家将默认的192.168.1.1更改为其他地址,比如改成192.168.6.6(后面两位任意修改即可),如图所示,修改完点击保存,之后会提示要重启生效,我们重启一下即可。
注意,这个默认登陆地址改了之后,建议您最好记一下,以免后期自己忘记,也无法再登陆路由器管理了。
二、修改路由器默认账户名与密码
多数TP-Link路由器默认用户名与密码均为默认的admin,这个是很不安全的,一旦被他人蹭网,他们可以随意用这个众多周知的账号,登陆您的路由器,窃取宽带账号以及其他隐私信息,因此默认的admin账号密码也要该改掉。具体修改方法为,点击左侧底部的【系统工具】--【修改登陆密码】,如下图所示。
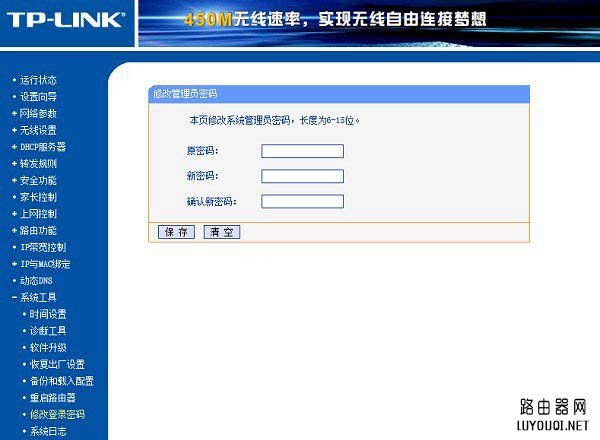
修改TP Link路由器管理密码
Ps.您可以将路由器登密码改成自己熟悉的账号和密码即可。比如密码改成WwW.PC841.Com,修改之后,其他蹭网者或者黑客,就无法知道路由器登陆密码,无法查看路由器内部信息了。
三、设置隐藏SSID
SSID是我们使用无线设备可以搜索到的无线网络名称,如果路由器设置隐藏SSID,那么其他的智能手机、笔记本就无法搜索到我们的无线网络,这样可以有效提升网络安全。
TP-Link无线路由器设置隐藏SSID很简单,在无线设置的基本安全设置中的,将【开启SSID广播】前面的勾去掉,然后点击保存即可,如下图所示。
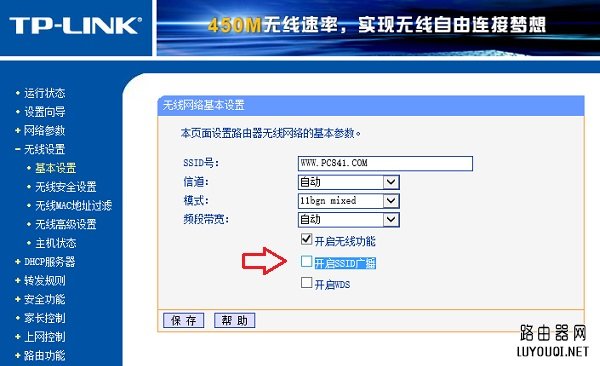
隐藏TP-Link无线路由器SSID
Ps.隐藏SSID,黑客可以借助其他工具找到,不过可以让大多数手机、本本用户无法找到,除非使用专业工具搜索。
四、加强无线网络密码安全
进入TP-Link无线路由器中的【无线设置】中的【无线安全设置】,选择最高等级的【WPA-PSK/WPA2-PSK】加密方式,将【PSK密码】也就是Wifi无线密码,尽量设置的复杂一些,长度大于8位,要包大小写含字母和数字组合,提升无线密码的复杂度和长度可以有效防止一些蹭网卡暴力破解无线密码。
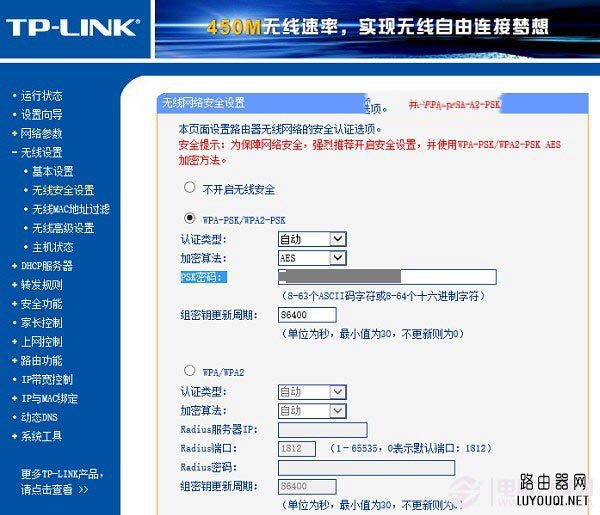
加强TP-Link无线路由器Wifi密码安全
修改为高复杂难度密码后,点击底部的保存即可。
五、绑定Mac(高级安全设置)
在TP-Link无线路由器的【无线设置】中,点击进入【无线MAC地址】设置,然后先开启【MAC地址过滤】功能,然后将自家的电脑MAC地址或者手机MAC地址添加一一添加进来绑定,然后保存。
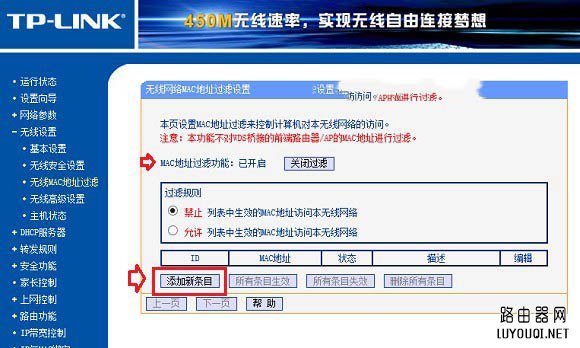
路由器mac设置,相当于将路由器与电脑或者手机/平板绑定,实现只有绑定设备才能上网,这样可以有效保障路由器安全,其他设备即便破解了无线密码,但由于没有设备绑定,照样无法上网。
六、安装路由卫士或者360路由卫士工具防止蹭网
目前针对路由器安全,已经有软件厂商推出了路由器安全卫士,另外360安全卫士中,也加入了路由器卫士,通过此类工具可以方便的查看接入无线路由器的设备,如果发现有陌生设备连接,我们可以将其禁用或者拉入黑名单,这样也可以有效防止TP-Link被蹭网,很适合小白朋友推荐。
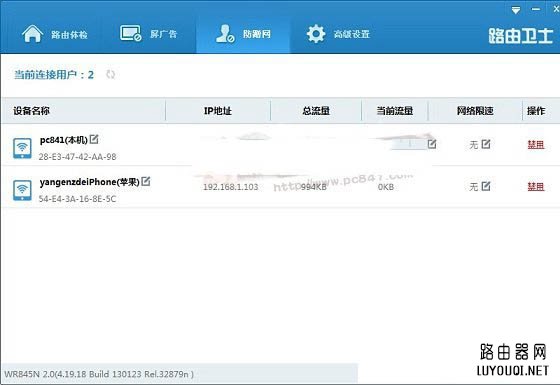
对于很多要求不是很高的家庭或则个人用户而言,由于所处的环境并没有什么黑客高手,通过简单的几招安全设置,即可轻松保障路由器无线安全。对于一些小白朋友来说,平时主要需要注意修改路由器登陆密码、尽量设置复杂的无线Wifi密码以及安装一些路由器安全软件,就可以保证日常上网安全。
亲,以上就是关于(TP-Link路由器如何防蹭网 TP-Link无线路由器安全设置攻略图文教程),由“WiFi之家网”整理!
原创文章,作者:路由器,如若转载,请注明出处:https://www.224m.com/155870.html

