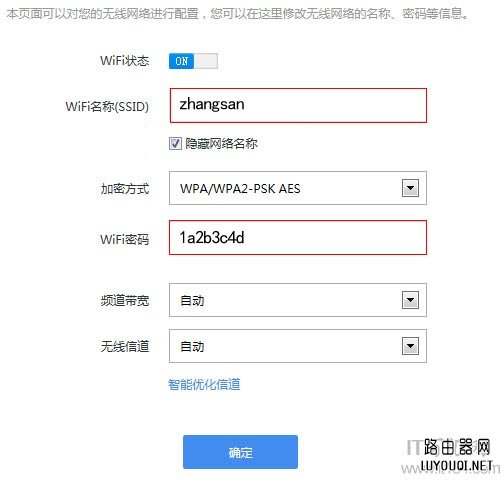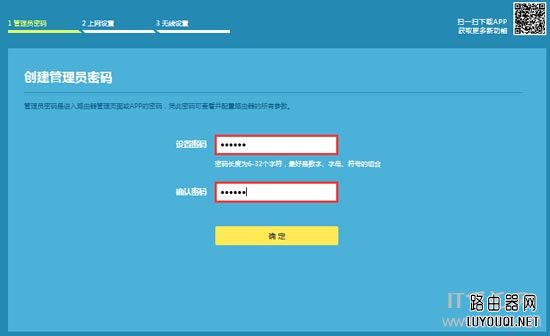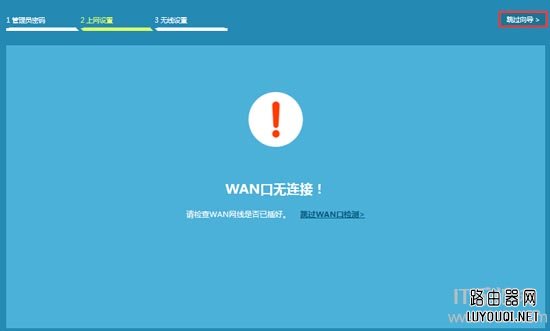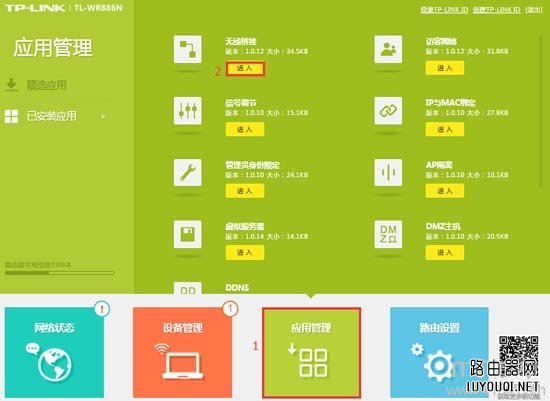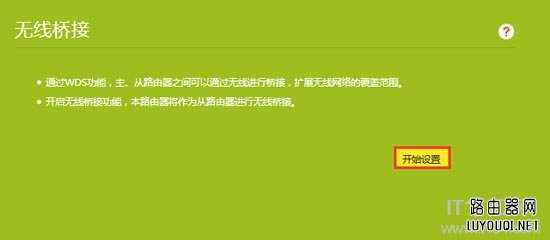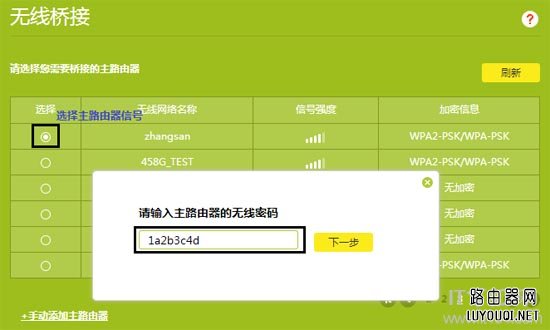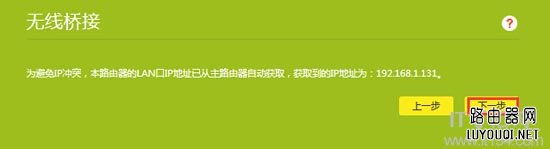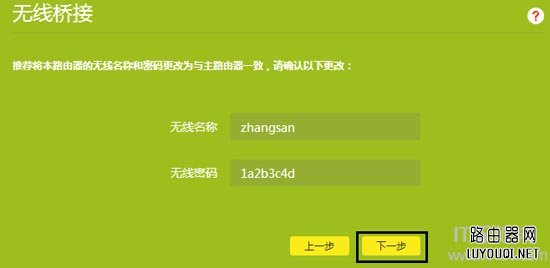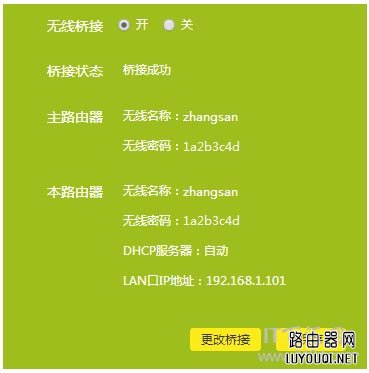【导读】TP-Link路由器桥接360路由器的设置方法,下面就是WiFi之家网整理的网络知识百科,来看看吧!
本文介绍了TP-Link路由器桥接360路由器的设置方法。也就是说已经可以联网使用的360路由器作为主路由器,用TP-Link路由器作为副路由器,去桥接360路由器的无线信号,实现两台路由器能够同时使用上网的效果。
注意问题:(1)、在设置桥接之前,我们必须保证360路由器能够正常使用上网。
(2)、整个桥接过程,都在TP-Link路由器上设置,360路由器不做任何设置。
(3)、在这里我们使用的是无线桥接技术,也就是说TP-Link路由器与360路由器不需要通过网线连接。只要确保TP-Link路由器安置在360路由器无线信号覆盖范围之内即可。
(4)、关于TP-Link路由器常见的是有两种设置界面的,传统界面、新界面,由于目前市面上售出的都是新界面,所以在这里我们就以新界面的TP-Link路由器为例,为大家演示桥接的设置方法。
(5)、如果大家之前对TP-Link路由器做过参数配置,在这里请将其恢复出厂设置,具体方法请查看:>>TP-Link路由器怎么重置恢复出厂设置
第一步、确认360路由器的无线wifi名称和密码
在进行桥接设置之前,我们需要知道这台360路由器的无线名称、无线密码。如果不清楚,可以登录登录到360路由器的设置页面,查看相关信息。
第二步、安装TP-Link路由器
使用一根网线,一端连接在电脑,另一端连接TP-Link路由器的任一个LAN口,然后给TP-Link路由器通上电。
第三步、登录到TP-Link路由器设置界面
1、打开浏览器,在浏览器地址栏里输入tplogin.cn,紧接着按回车键,然后进入TP-Link路由器登录密码设置窗口。(有时我们成功安装路由器以后,会自动跳转到设置登录密码窗口)
2、在TP-Link路由器设置窗口中,在“设置密码”框后面为TP-Link路由器设置登录密码,在“确认密码”中再次输入密码,点击“确认”。
3、进入TP-Link路由器快捷设置界面,等待正在检测提示。
4、检测安装完成之后,直接选择“跳过向导”进入TP-Link路由器设置界面。
第四步、无线桥接设置
1、在下面的导航栏里找到并点击“应用管理”,在应用管理右面找到“无线桥接”功能,然后点击下面对应的“进入”按钮。
2、点击“开始设置”,如下图所示:
3、搜索到360路由器的无线wifi信号,点击选择,然后在弹出的输入主路由器wifi密码输入框中输入360路由器的无线wifi密码,最后点击“下一步”,紧接着会进入连接状态提示框,如下图所示:
注意问题:如果扫描不到360路由器的信号,确认360路由器开启无线功能,且尝试减小360、TP-Link路由器之间的距离。
4、确认管理IP地址:360路由器会给TP-Link路由器分配一个IP地址,用于后续管理路由器,建议记下该IP地址,点击“下一步”。
5、在这里我们可以选择将TP-Link路由器的无线wifi名称与密码360路由器的一致,当然我们也可以自定义设置,如下图所示:
注意问题:此处可以自定义设置TP-Link路由器的无线参数,但是如果要实现无线漫游,则必须保持主副一致。
第五步、确认TP-Link路由器桥接是否设置成功
再次进入“应用管理”——>“无线桥接”中,可以看到桥接状态为“桥接成功”。如下:
至此TP-Link路由器桥接360路由器就设置完成了,无线终端连接对应的无线信号,有线电脑连接TP-Link、360路由器的LAN口都可上网。如果主、副wifi信号设置一致,终端移动连接过程中,可以实现主、副路由器间的自动漫游。
亲,以上就是关于(TP-Link路由器桥接360路由器的设置方法),由“WiFi之家网”整理!
原创文章,作者:路由器,如若转载,请注明出处:https://www.224m.com/155302.html