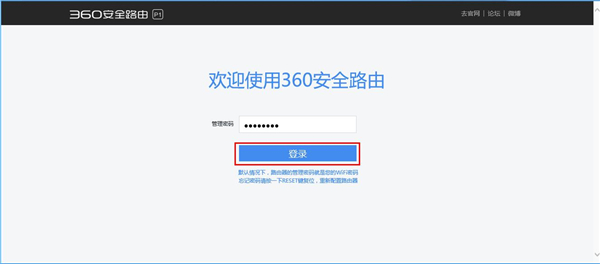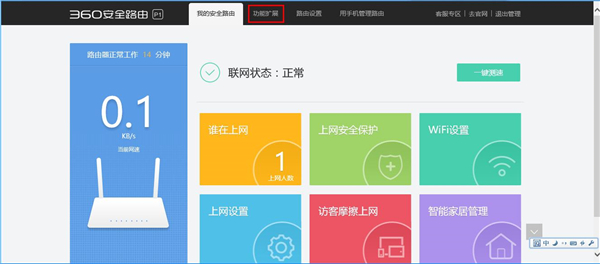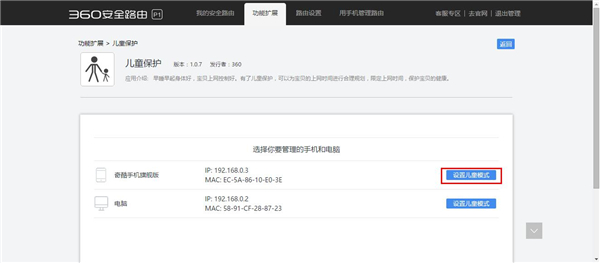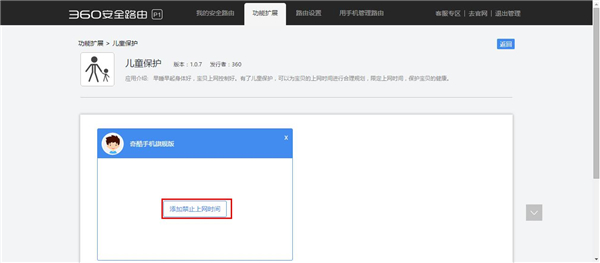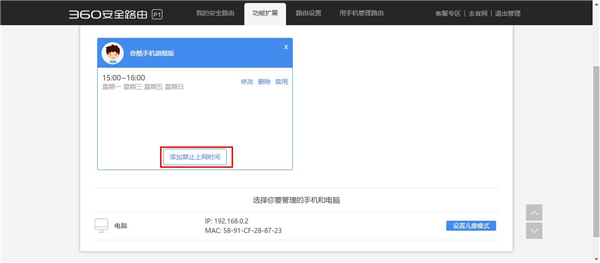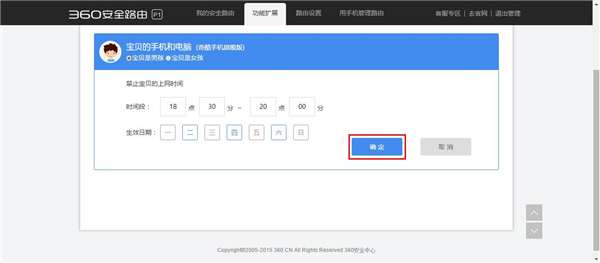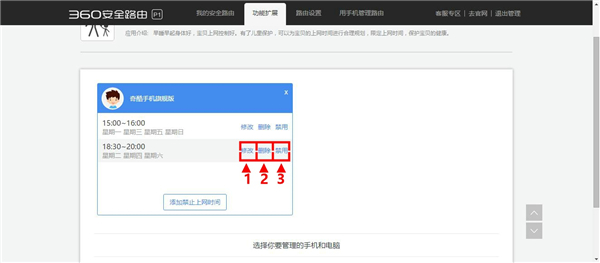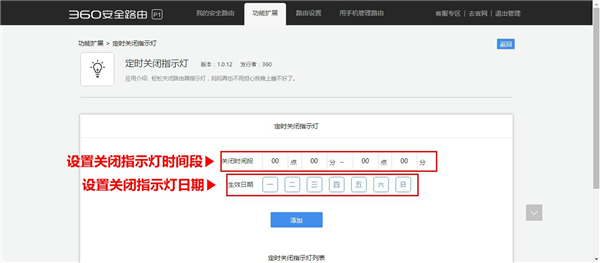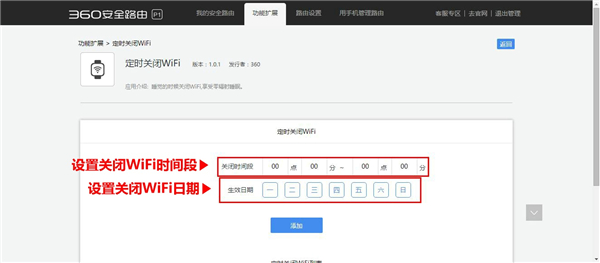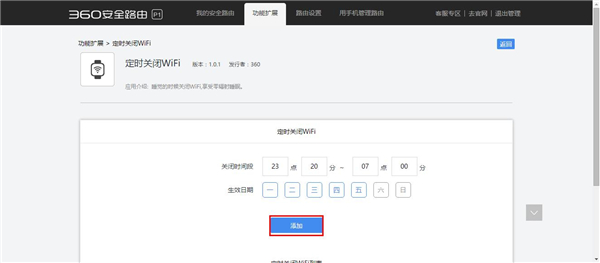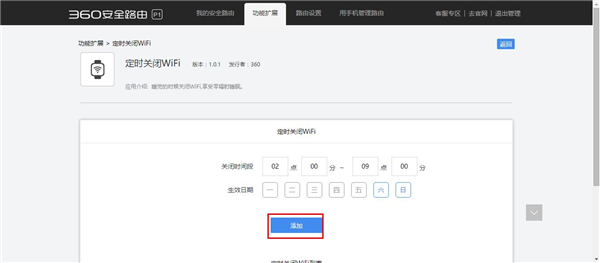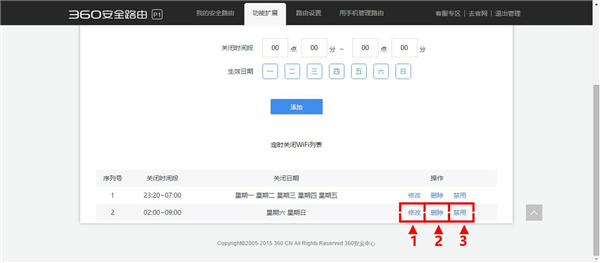【导读】360 P1 无线路由器访Web管理页设置多时段的操作方法,下面就是WiFi之家网整理的网络知识百科,来看看吧!
首先,在浏览器地址栏中输入安全路由的管理地址(默认地址:192.168.0.1 或
通用地址:luyou.360.cn),然后,输入管理密码,输入管理密码后,点击确定,如下图
打开Web管理页的主界面后,点击顶部的第二个选项 功能扩展(P1和5G路由) 或 路由器设置(mini路由),如下图
进入功能扩展(P1和5G路由) 或 路由器设置(mini路由)界面后,选择你要设置多时段的功能
儿童保护(mini路由则为儿童模式) 或 定时关闭指示灯 或 定时关闭WiFi,如下图
一、儿童保护功能 设置多时段的方法
打开儿童保护功能设置界面后,点击设备名称后面的设置儿童模式,如下图
然后,点击添加禁止上网时间,如下图
点击添加禁止上网时间后
点击“宝贝是男孩”或“宝贝是女孩”,可选择孩子的性别
在时间段输入框内,输入小时数字和分钟数字,可设置禁止上网时间段
选择生效日期(蓝色的星期数字是已选择的,黑色的星期数字是未选择的,默认是全选),
可设置禁止上网日期(比如说,你想让孩子在周一至周五的指定时间内不能上网,选择一二三四五,然后再设置禁止上网时间段,即可)
如下图
小编在这里把第一个禁止上网时间段设置成了15时00分至16时00分
把第一个禁止上网时间段的生效日期设置成了每周一、三、五、日
输入完时间段的小时、分钟数字和选择完生效日期后,点击确定,如下图
设置完第一个禁止上网时间段后,小编再来设置第二个禁止上网时间段
再次点击儿童保护界面中的添加禁止上网时间,如下图
小编在这里把第二个禁止上网时间段设置成了18时30分至20时00分
把第二个禁止上网时间段的生效日期设置成了每周二、四、六
输入完时间段的小时、分钟数字和选择完生效日期后,点击确定,如下图
设置完第一和第二个禁止上网时间段,小编来个小结
在每周一、三、五、日的15时00分至16时00分和每周二、四、六的18时30分至20时00分,小编的奇酷手机是不能上网的,其余时间段是可以上网的
如果你还想设置几个禁止上网时间段的话,请继续按照上面的(从设置完第一个禁止上网时间段处)内容进行操作,每个设备最多可以设置6个禁止上网时间段
在设置完所有时间段后,你可以根据情况,进行以下操作:
1、编辑 点击可在原有的时间段基础上,进行修改
2、删除 点击可禁用和删除此时间段(删除后无法修复,请谨慎操作)
3、禁用(启用) 点击可在保留此时间段的情况下,将此时间段停止使用(禁用后,如果想再次启用此时间段,点击启用即可)
如下图
二、定时关闭指示灯功能 设置多时段的方法
打开定时关闭指示灯功能设置界面后
在关闭时间段输入框内,输入小时数字和分钟数字,可设置关闭指示灯时间段
选择生效日期(蓝色的星期数字是已选择的,黑色的星期数字是未选择的,默认是全选),
可设置关闭指示灯日期(比如说,你想让路由指示灯在周三至周五的指定时间内不亮,选择三四五,然后再设置关闭指示灯时间段,即可)
如下图
在此之前,小编设置过一个关闭指示灯时间段,每天20时08分至20时22分
小编在这里把第二个关闭指示灯时间段设置成了10时00分至13时00分
把第二个关闭指示灯时间段的生效日期设置成了每周一、二、三、四、五
输入完关闭时间段的小时、分钟数字和选择完生效日期后,点击添加,如下图
设置完第一和第二个关闭指示灯时间段,小编来个小结
在每天的20时08分至20时22分和每周一、二、三、四、五的10时00分至13时00分,小编的路由指示灯是在关闭状态,其余时间段的路由指示灯是在开启状态
如果你还想设置几个关闭指示灯时间段的话,请在第一个关闭指示灯时间段设置完成后,再在关闭时间段输入框内,输入小时数字和分钟数字,以及选择生效日期,然后点击添加,即可
每个路由最多可以设置6个关闭指示灯时间段
在设置完所有时间段后,你可以根据情况,进行以下操作:
1、编辑 点击可在原有的时间段基础上,进行修改
2、删除 点击可禁用和删除此时间段(删除后无法修复,请谨慎操作)
3、禁用(启用) 点击可在保留此时间段的情况下,将此时间段停止使用(禁用后,如果想再次启用此时间段,点击启用即可)
如下图
三、定时关闭WiFi功能 设置多时段的方法
打开定时关闭WiFi功能设置界面后
在关闭时间段输入框内,输入小时数字和分钟数字,可设置关闭WiFi时间段
选择生效日期(蓝色的星期数字是已选择的,黑色的星期数字是未选择的,默认是全选),
可设置关闭WiFi日期(比如说,你想让路由WiFi信号在周五至周日的指定时间内关闭,选择五六日,然后再设置关闭WiFi时间段,即可)
如下图
小编在这里把第一个关闭WiFi时间段设置成了23时20分至次日07时00分
把第一个关闭WiFi时间段的生效日期设置成了每周一、二、三、四、五
输入完关闭时间段的小时、分钟数字和选择完生效日期后,点击添加,如下图
设置完第一个关闭WiFi时间段后,小编再来设置第二个关闭WiFi时间段
小编在这里把第二个关闭WiFi时间段设置成了02时00分至09时00分
把第二个关闭WiFi时间段的生效日期设置成了每周六、日
输入完关闭时间段的小时、分钟数字和选择完生效日期后,点击添加,如下图
设置完第一和第二个关闭WiFi时间段,小编来个小结
在每周一、二、三、四、五的23时20分至次日07时00分和每周六、日的02时00分至09时00分,小编的路由WiFi信号是在关闭状态,其余时间段的路由WiFi信号是在开启状态
如果你还想设置几个关闭WiFi时间段的话,请请继续按照上面的(从设置完第一个关闭WiFi时间段处)内容进行操作,每个路由最多可以设置6个关闭WiFi时间段
在设置完所有时间段后,你可以根据情况,进行以下操作:
1、编辑 点击可在原有的时间段基础上,进行修改
2、删除 点击可禁用和删除此时间段(删除后无法修复,请谨慎操作)
3、禁用(启用) 点击可在保留此时间段的情况下,将此时间段停止使用(禁用后,如果想再次启用此时间段,点击启用即可)
如下图
亲,以上就是关于(360 P1 无线路由器访Web管理页设置多时段的操作方法),由“WiFi之家网”整理!
原创文章,作者:路由器设置,如若转载,请注明出处:https://www.224m.com/155243.html