【导读】无线路由器怎么设置?路由器设置通用教程,下面就是WiFi之家网整理的网络知识百科,来看看吧!

“无线路由器怎么设置?新购买了一台无线路由器,可是不知道怎么用,或者设置完成后仍遇到无法使用的情况,那么路由器到底应该怎么设置呢?”

或许大家同样也遇到了这样的问题,其实关于路由器的设置方法是很简单的,下面小编总结了有关路由器从安装到设置实现最终使用上网的四个步骤,分别如下:1、正确安装路由器;2、设置电脑的IP地址为自动获取;3、路由器上网设置;4、检测路由器是否设置成功。下面分别对这四个步骤做详细介绍。
温馨提示:路由器的设置方法常见的有三种,一种是使用电脑浏览器,第二种是使用手机浏览器,第三种则是通过官方提供的手机APP软件(并非所有品牌、型号的路由器官方都有提供APP),下面小编要为大家演示的是通过电脑浏览器设置路由器的方法。
如果大家想通过手机来设置路由器,请点击参考下面的教程:手机怎么设置无线路由器?手机设置无线路由器的步骤详解
第一步、正确安装路由器
目前来说,常见的宽带接入方式有三种,分别是电话线上网,光纤上网和网线入户上网(网线入户上网:指的是宽带运营商直接提供到用户家的一根网线,不经过电话猫或光纤猫,直接连接到电脑)。下面我们就针对这三种宽带接入方式做详细介绍,用户可以根据自家的宽带接入方式,按照下面介绍的一种来安装我们的路由器。
方式一、电话线上网
准备2根网线,一根网线用来连接ADSL Modem(猫)与路由器的WAN接口;另一根网线用来连接路由器上的任意一个LAN(1/2/3/4)接口与电脑。
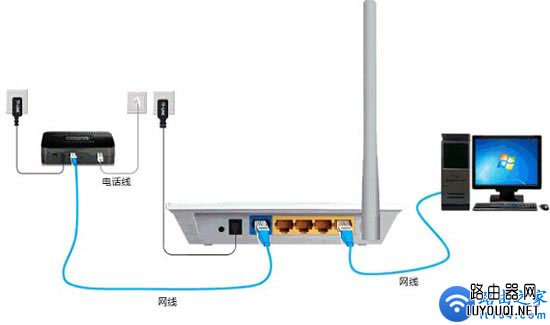
方式二、光纤上网
准备2根网线,一根网线用来连接光猫与路由器的WAN接口;另一根网线用来连接路由器上的任意一个LAN(1/2/3/4)接口与电脑。
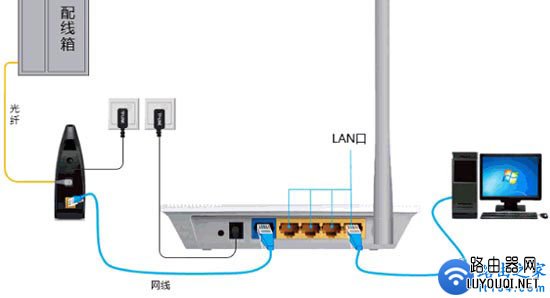
温馨提示:路由器WAN口与光纤猫连接时,由于光纤猫的种类不同,连接的端口名称也是不一样的,一般连接在“网口”或“LAN口”上。
方式三、网线入户上网
准备1根网线,先把宽带运营商提供的入户网线插在路由器的WAN接口;再把自己准备的网线,一头连接电脑,另一头连接到路由器上的任意一个LAN(1/2/3/4)接口。
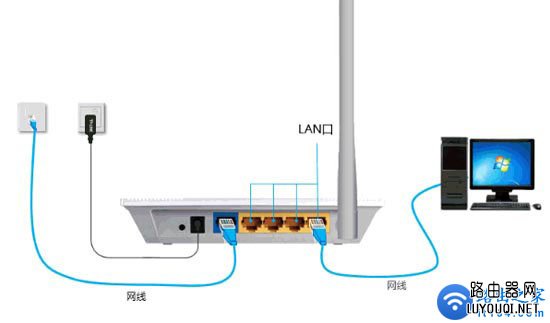
注意问题:(1)、连接完成,一般接通网线的路由器的WAN口指示灯和LAN口指示灯都会闪烁。
(2)、一定要确保所连接网线的正常使用,如果网线线路或接口出现问题,很有可能会导致打不开路由器设置网址,或设置完成后路由器不能使用上网。
温馨提示:如果我们的电脑连接的是路由器无线wifi,那么在这里我们只要确保WAN口网线连接即可。然后电脑搜索连接上该台路由器的WiFi信号(新购买的或恢复出厂设置后的路由器是没有WiFi密码的,直接就可以连接。)
第二步、设置电脑的IP地址为自动获取
在对路由器进行设置之前,需要先把电脑的IP地址设置为自动获得,如下图所示;一般情况电脑IP地址默认就是自动获取,不过为了保险起见,建议大家检查设置一下;如果不知道怎么设置,请点击参考下面的教程:电脑如何设置自动获取ip地址?
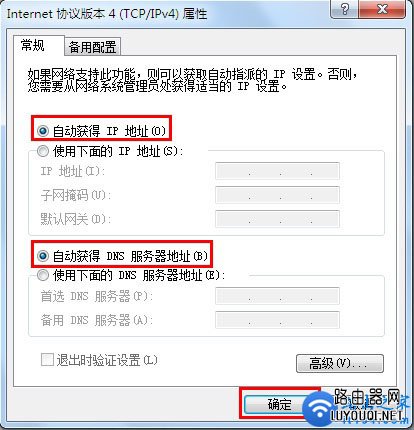
注意问题:(1)、如果路由器的安装不正确或电脑的IP地址设置有问题,都有可能打不开路由器设置网址的。
(2)、如果大家的路由器只是恢复出厂设置,而没有改动网线连接、电脑IP地址等信息,那么以上两个步骤是可以忽略的。
第三步、路由器上网设置
1、打开电脑上的浏览器,在浏览器地址栏里(最上面输入网址位置)输入你那台路由器的登录地址,进入到路由器的登录界面。
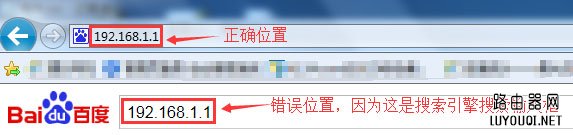
温馨提示:(1)、如果大家不知道你那台路由器的登录地址是多少,可以直接查看路由器背面的纸质标签,上面都有明确的标注,如下图所示;
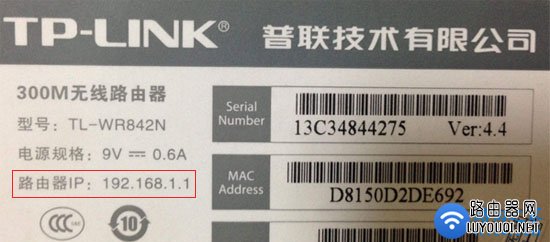

(2)、如果大家遇到输入路由器登录地址后打不开,请点击参考下面的教程:
电脑打不开(进不去)路由器设置网址怎么解决?
2、进入到路由器登录界面后,输入登录信息(登录信息我们也可以在路由器的背面纸质标签中查看的到,如果给出了默认登录用户名或密码,请使用默认的信息登录;如果没有给出登录用户名和密码,这样的密码一般需要我们自己创建)
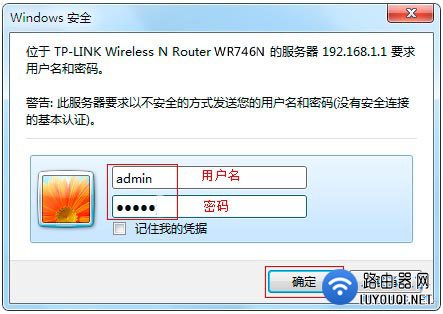
有默认登录用户名和密码
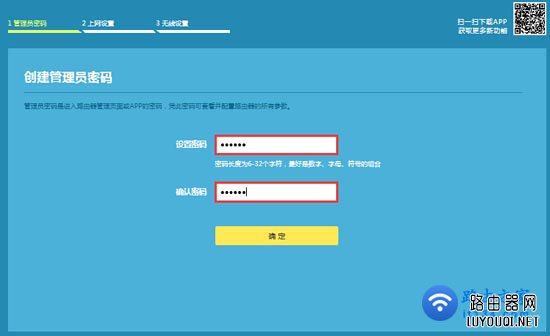
需要自己创建登录密码
3、选择上网方式
在选择路由器上网方式上,大家一定要根据自己办理的宽带类型来选择,而不要根据自己的理解而选择,不明白的可以咨询宽带运营商客服电话。
有时候系统会自动检测上网方式,但是不建议大家按照检测方式来设置,因为有的时候系统识别不准确,会造成无法上网的;所以,最好是手动选择上网方式的。
上网方式常见的有三种,分别是:宽带拨号(也叫PPPoE拨号、ADSL拨号)、自动获取IP(也叫动态IP)、固定IP(也叫静态IP),下面简单为大家介绍一下选择方法。
(1)、“宽带拨号(也叫PPPoE拨号、ADSL拨号)”【多适用于家庭】
如果办理宽带业务后,宽带运营商提供了宽带账号、宽带密码给你,并且在未使用路由器的时候,电脑上需要用“宽带连接”(或者类似的拨号程序),填写宽带账号、密码进行拨号上网。如果你的宽带情况与上面介绍的一致,“上网方式”就应该选择:“宽带拨号”——>然后填写正确宽带运营商提供的宽带账号、宽带密码。
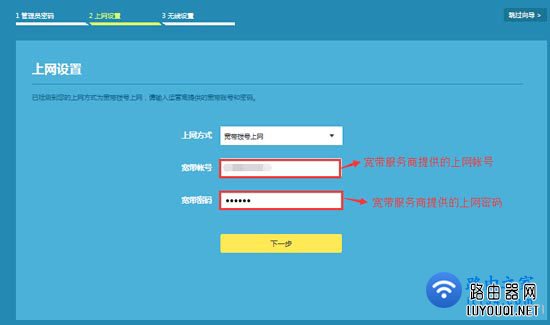
温馨提示:很多用户设置完路由器遇到不能使用上网,很多都是出现在宽带账号和密码输入上,比如带有空格,输入错误字符等等,所以大家一定要仔细输入。不确定的可以咨询宽带运营商。
(2)、“自动获取IP(也叫动态IP)”【多适用于公司、公共场所】
在没有用路由器的情况下,把宽带网线连接到电脑就能上网。说明你的宽带类型就是:“自动获取IP”。这时候请在“上网方式”选择:“自动获取IP”。
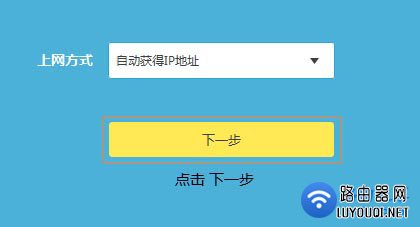
(3)、“固定IP(也叫静态IP)”【多适用于校园等】
如果办理宽带业务后,宽带运营商给你提供了一个固定IP地址、子网掩码、网关、DNS地址;并且在未使用路由器时,需要在电脑本地连接(以太网)中,填写这些IP地址信息,然后电脑就能上网。这时候请在“上网方式”选择:“固定IP”——>然后填写宽带运营商提供的IP地址、子网掩码、网关和DNS服务器地址。
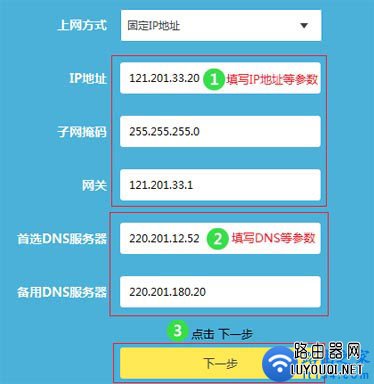
4、设置无线wifi(名称和密码)
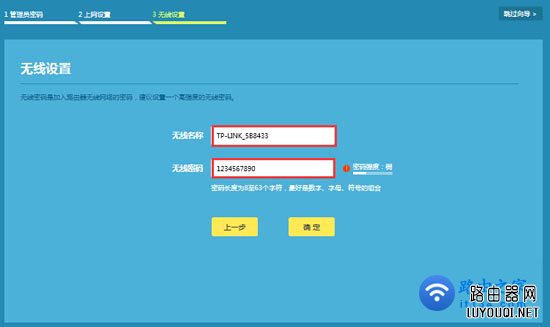
温馨提示:(1)、无线网络名称,请使用字母、数字设置,不要用中文汉字。因为部分无线设备(例如笔记本电脑)不支持中文,搜索不到中文名称的wifi信号;或者是连接中文名称wifi后,网络不稳定。
(2)、无线密码,建议用大写字母+小写字母+数字的组合来设置。
5、 保存设置。
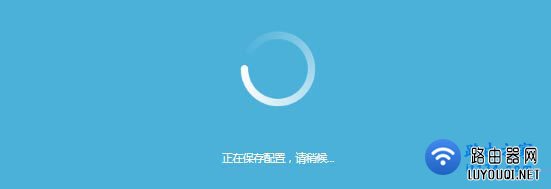
第四步、检测路由器是否设置成功
在这里我们使用一种最为直接的方法检测路由器是否设置成功,那就是完成路由器设置后,直接在电脑上打开网页,看能否正常打开,如果能打开则表示路由器的设置是成功的。
除了这种方法外,我们也是可以登录到路由器设置界面查看运行状态的,只不过各个品牌路由器的查看方式不同,在这里我们就不详细的为大家介绍了。
值得注意的是:
1、在我们成功完成对路由器安装设置之后,如果之前我们电脑开机都是点击宽带连接拨号上网,那么使用路由器后,电脑每次开机是不需要点击“宽带连接”拨号上网的,只要路由器通电,开机之后即可上网。
2、上网方式选择错误会导致设置完成之后无法使用的。所以请按照上面文章中介绍的方式,判断你家的宽带类型;如果无法判断,请致电你的宽带运营商客服,咨询客服人员。
3、不确定宽带账号、密码是否正确,可以致电你的宽带运营商查询核实。
以上就是适用所有品牌路由器电脑设置的方法,如果大家遇到不会安装、设置,或设置后仍不能正常使用上网,不妨严格遵循上面介绍的四个步骤来操作。
亲,以上就是关于(无线路由器怎么设置?路由器设置通用教程),由“WiFi之家网”整理!
原创文章,作者:路由器,如若转载,请注明出处:https://www.224m.com/155184.html

