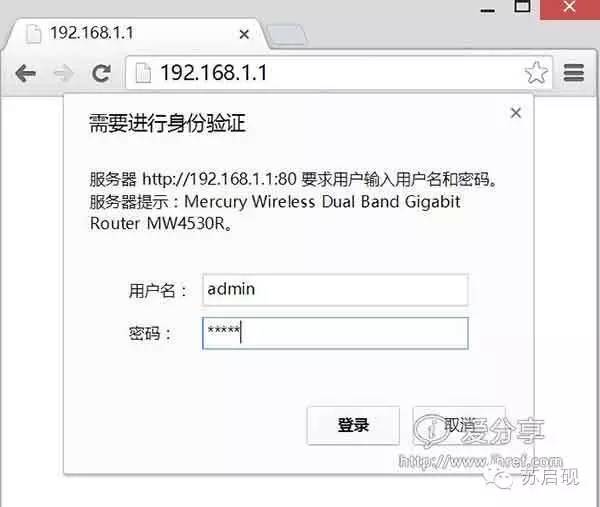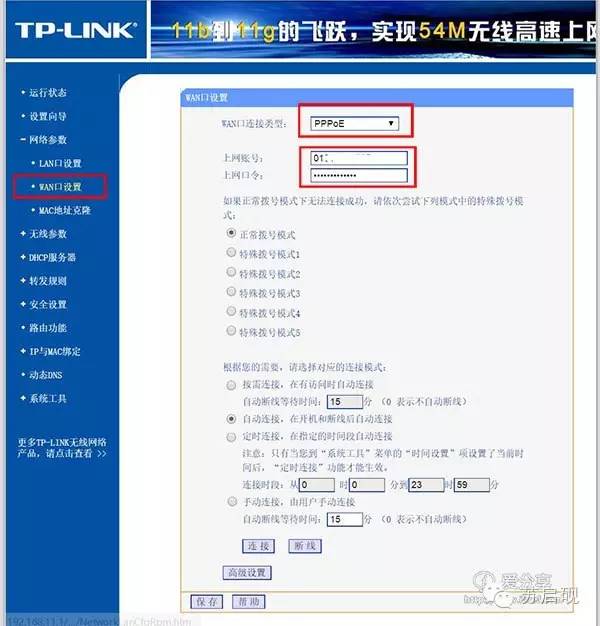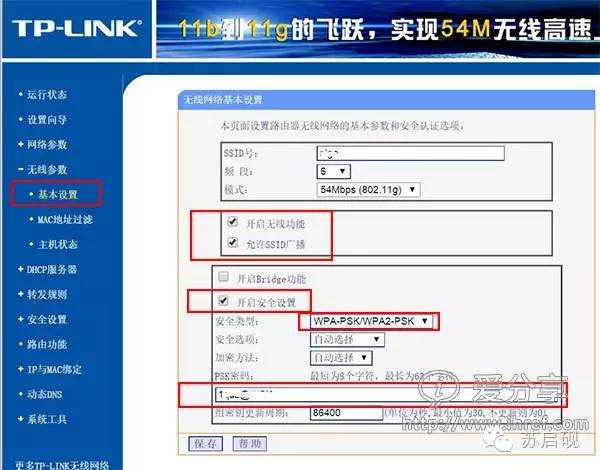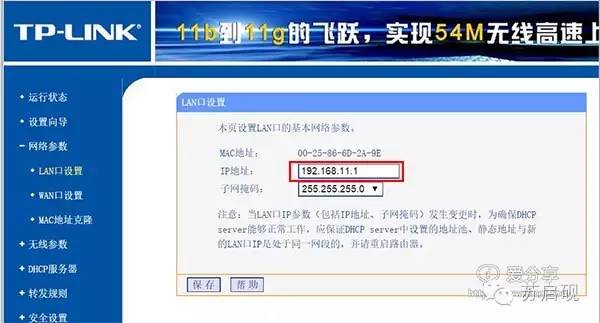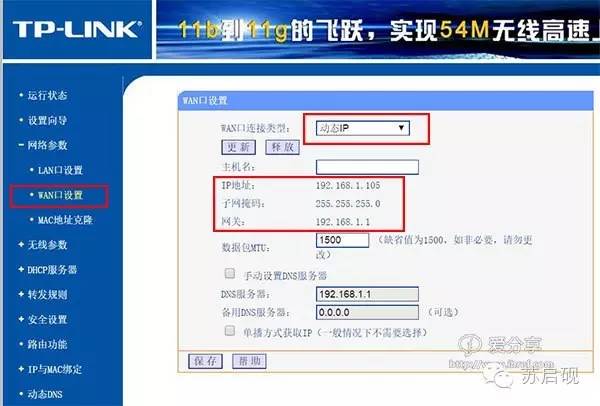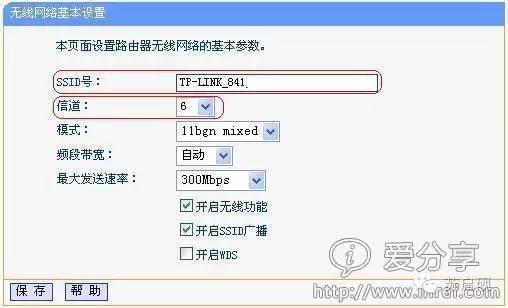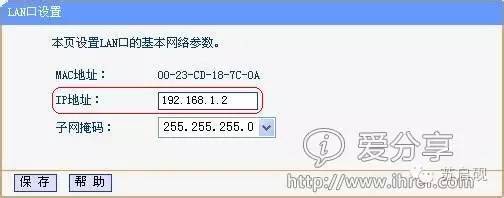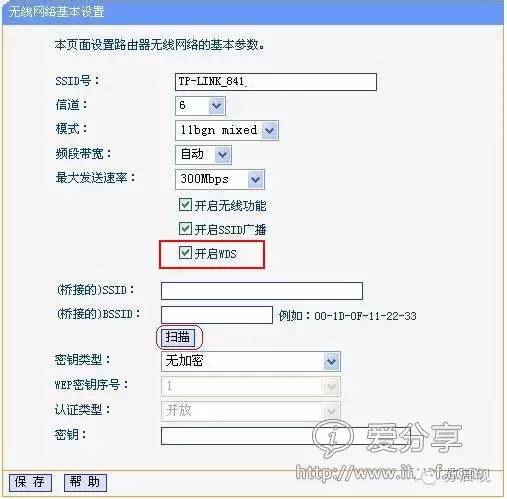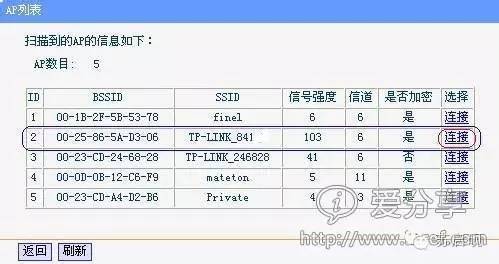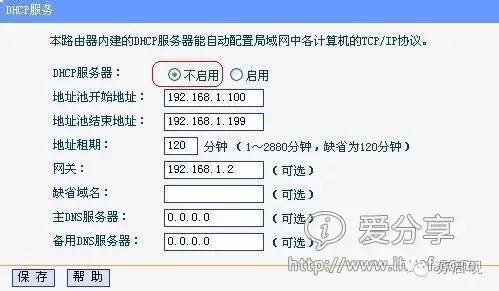两台无线路由器怎么连接设置让WiFi的覆盖范围更广呢?目前多台无线路由器连接方法分三种:一、WAN接法;二、LAN接法;三、桥接。
一、WAN接法(推荐)
用网线连接A路由器LAN口(1到4随便一个口)和B路由器WAN口。(两台路由器设置好后再用网线连接)
这种方法通过网线连接即稳定速度又快,而且后期配置维护方便。下面介绍方法:
A路由器设置
1、用无线或网线连接A路由器,成功后在地址栏中输入“192.168.1.1”(设置过程中路由器可能提示重启,但这个IP地址不变。),然后在弹出的窗口中,输入默认的用户名:admin 密码:admin。(一般这些信息都会贴在路由器背面)
2、在WAN口设置中,设置当前的Internet接入方式,在此例中是PPPoE拨号(一般家庭都是这种拨号上网)。设置好点保存,点连接。
3、设置无线的基本信息,将默认的SSID改为你自己想要的无线网络名,开启安全设置,选择安全类型,在PSK输入无线网密码。
4、重启路由。(一般路由会自动提示重启)重启后A路由器就可以上网了。
B路由器设置
1、用无线或网线连接B路由器,成功后在地址栏中输入“192.168.1.1”(如果第2步设置完重启路由器后要用第2步设置的IP地址),然后在弹出的窗口中,输入默认的用户名:admin 密码:admin。(一般这些信息都会贴在路由器背面)
2、在LAN口设置中,设置IP如:192.168.11.1(不要与A路由器一样,不要单变第4部分,最好变前三部分。)保存后路由器可能提示重启,当重启后记得要用你自己设置的IP登陆,以后配置维护也用这个IP。
3、在WAN口设置,连接类型改为:动态IP,点保存。(当和A路由器连接网线后 IP、子网掩码、网关会自动获取)。
4、按照A路由器设置的第3步设置B路由器,开启无线网络。
5、接上网线后就可以用这两台路由器上网了。剩余的接口也可以接电脑。
二、LAN接法(相当于把B路由器当集线器用)
用网线连接A路由器LAN口(1到4随便一个口)和B路由器LAN口(1到4随便一个口)。(两台路由器设置好后再用网线连接)
这种方法通过网线连接即稳定速度又快,但后期配置维护不方便。下面介绍方法:
A路由器设置
方法和WAN接法设置一样
B路由器设置
1、用无线或网线连接B路由器,成功后在地址栏中输入“192.168.1.1”(如果第3步设置完重启路由器后,这个路由器就不能用无线连接再配置了,要换成网线连接配置,而且不能和A路由器连接。),然后在弹出的窗口中,输入默认的用户名:admin 密码:admin。(一般这些信息都会贴在路由器背面)
2、按照A路由器设置的第3步设置B路由器,开启无线网络。
3、在DHCP服务中,将它关闭。(A路由器要启用)
4、接上网线后就可以用这两台路由器上网了。剩余的接口也可以接电脑。
三、桥接(路由器要支持WDS或Bridge功能)
这样的好处可以不用网线,用无线连接,但要求路由器频率等性能要好,这样网络才稳定。
需要注意几点:
设备选择: 组建WDS网络的无线路由器或AP(AP相当于一个连接有线网和无线网的桥梁,就是传统有线网络中的HUB)都要支持WDS功能,并且为达到最好的兼容性,请选择同一品牌的无线产品配套使用。
频段设置: 组建WDS网络的无线路由器或AP所选择的无线频段必须相同,一般情况下,路由器或AP的频段是“自动选择”,建议手动设置以保证频段相同。
SSID设置: 组建WDS网络的无线路由器或AP所设置的SSID可以不同,此时客户端在此网络中不能实现无线漫游,要想实现无线漫游需设置相同的SSID。
无线安全设置: 组建WDS网络的无线路由器或AP在安全设置中所设置的密码必须相同,但安全机制可以不同。当安全机制设置不同时,客户端在此网络将不能实现无线漫游,要想实现无线漫游需设置相同的安全机制。
中继的无线路由器必须放置在主路由器的无线信号覆盖范围内,而且做中继的路由器搜索到上一级路由器的信号必须大于30%。否则中继不成功。
如果根据以上的设置之后还中继不成功,可以尝试修改无线路由器的无线频道、调低发射功率、更改无线的网络模式为“11b/g混合”,经过这样调试之后,应该就可以中继成功了。
当网络环境存在多个AP,且它们的微单元互相有一定范围的重合时,无线用户可以在整个WLAN覆盖区内移动,无线网卡能够自动发现附近信号强度最大的AP,并通过这个AP收发数据,保持不间断的网络连接,这就称为无线漫游。
A路由器设置
1、参照WAN接法步骤1和2设置路由器上网账号。
2、在无线设置-基本设置中设置“SSID号”、“信道”、“开启安全设置(无线网密码设置)”。
B路由器设置
1、浏览器登录192.168.1.1。
2、在网络参数-LAN口设置中,修改IP地址和A路由器不同(防止IP地址冲突),如192.168.1.2,保存,路由器会自动重启。
3、用刚才设置的新IP登陆,在无线设置-基本设置中勾选“开启WDS”。信道要和A路由器一样,点击“扫描”,搜索周围无线信号。在开启扫描时,无线连接会掉线,所以配置时须采用有线连接。
4、在扫描到的信号列表中选择A路由器SSID号,如下图中TP-LINK_841_A,点击“连接”。
5、关闭DHCP服务器。在DHCP服务器中,选择“不启用”,保存,重启路由器
6、此时第一台无线路由器与第二台无线路由器已成功建立WDS。这便是两无线路由器之间的桥接,当然,可以加更多的无线路由器同时接到一个中心的AP无线路由器。
原创文章,作者:192.168.1.1,如若转载,请注明出处:https://www.224m.com/15446.html