【导读】海康威视DS-3WR12-E双频无线路由器设置教程,下面就是WiFi之家网整理的网络知识百科,来看看吧!
监控巨头海康威视也下海做无线路由了,值得推荐的是1200M双千兆高速双频无线路由器,5根高灵敏全向天线的DS-3WR12-E。


详细安装调试步骤:
1.将光猫和无线路由器通电后,使用网线将光猫LAN口连接到路由器WAN口,然后再找根网线将电脑与路由器的任意一个LAN口连接起来。
友情提醒:
光猫宽带线一定要连接到路由器的WAN口上。路由器上的WAN口与另外四个LAN口颜色一般有所不同,且端口下方有“WAN”标识,请仔细确认。电脑连接到路由器1/2/3/4任意一个LAN口即可。

2.光猫和路由器正确连接完成后,电脑会自动获得IP地址,海康威视DS-3WR12-E默认获得“192.168.0.X”网段的地址。路由器背面也会显示:“IP地址:192.168.0.1”,登录地址:http://hikvisionwifi.local"。
此时打开浏览器,清空地址栏并输入192.168.0.1。(IP地址和登录地址取其一)
3.点击“开始体验”。
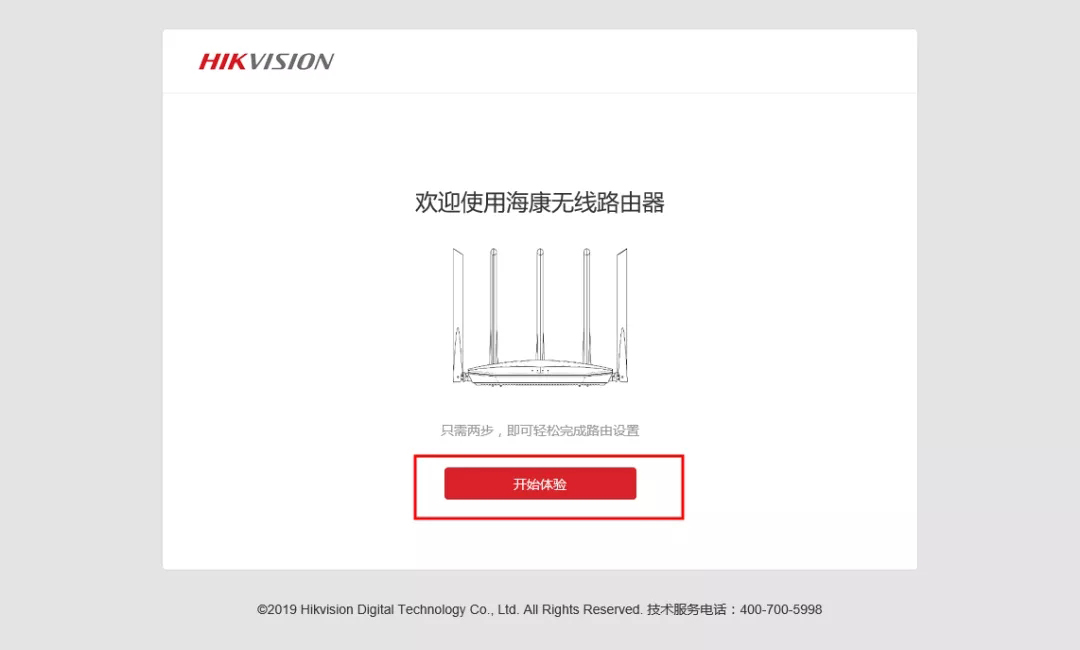
4.路由器会自动检测上网方式,根据检测到的上网方式,填写该上网方式的对应参数,目前三家运营商基本都是“动态IP”,演示教程选择“动态IP”。
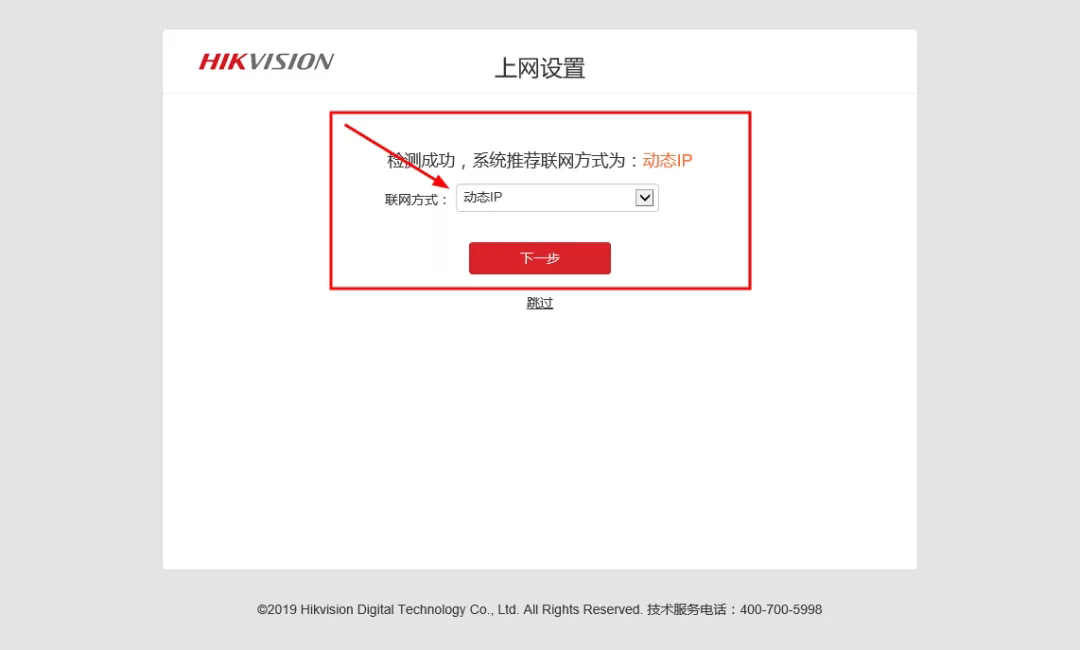
“宽带拨号”界面,注意:80%的用户上不了网是因为输入了错误的用户名和密码,请仔细检查输入的宽带用户名和密码是否正确,如果不能确认,可以咨询宽带运营商。(移动10086,联通10010,电信10000)
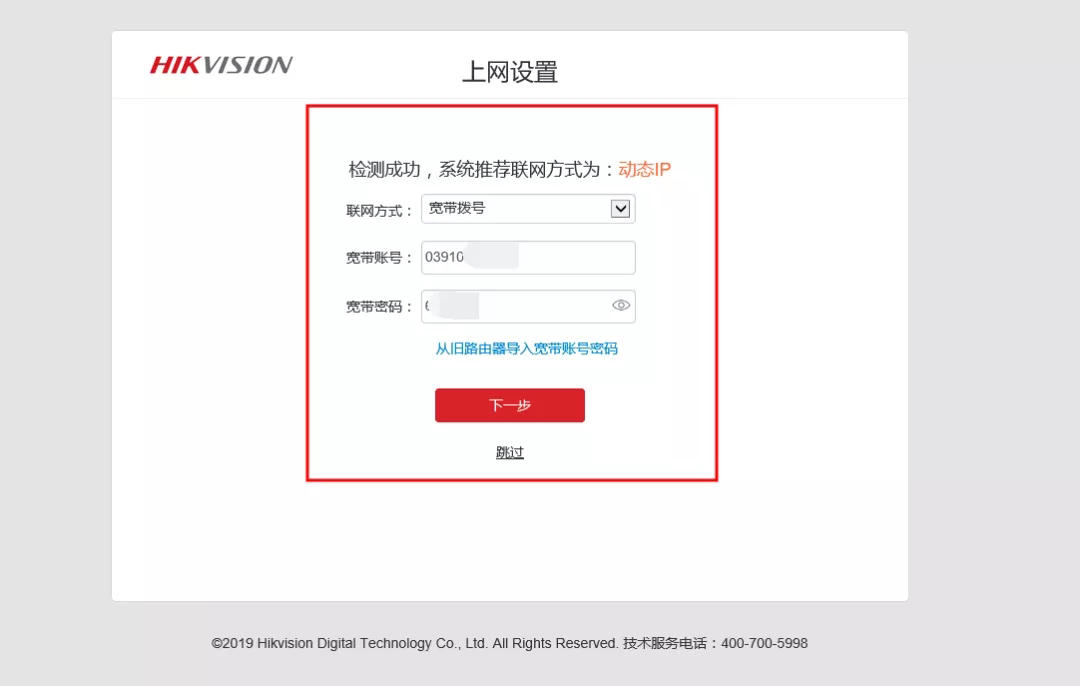 “静态IP”界面。(家庭宽带基本用不到,此处可以忽略。)
“静态IP”界面。(家庭宽带基本用不到,此处可以忽略。)
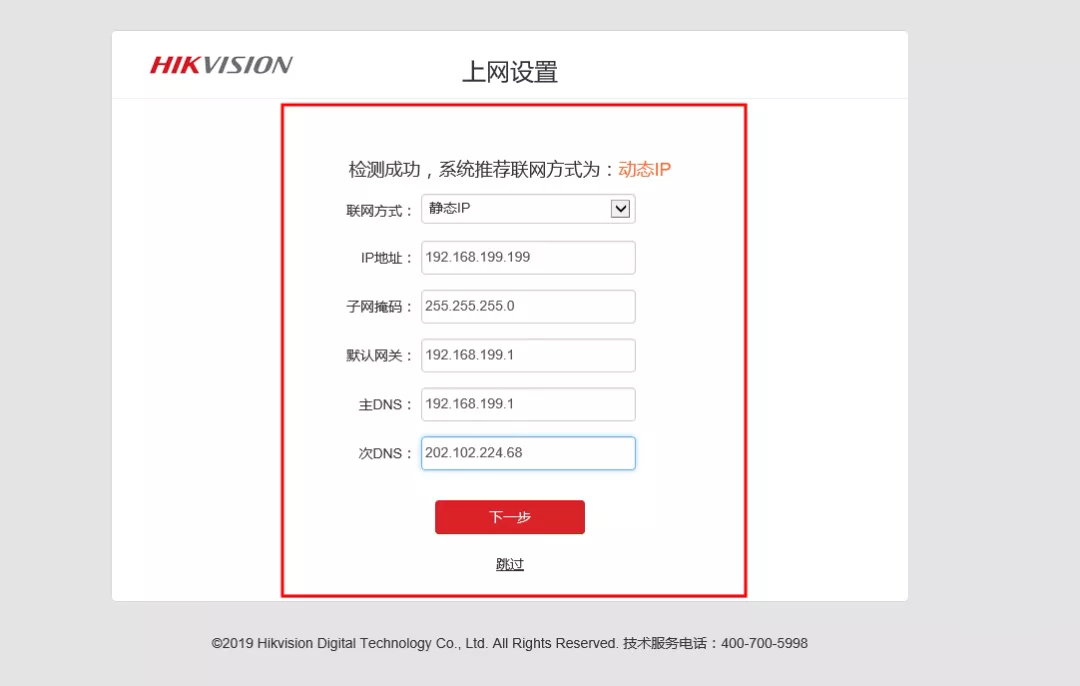
5.输入“无线名称”和“无线密码”,点击“下一步”。注意打"√"的地方,无线密码和登录密码一致,请牢记。(无线名称建议设置为字母或数字,尽量不要使用中文、特殊字符,避免某些无线设备不支持中文或特殊字符而导致搜索不到或无法连接。)
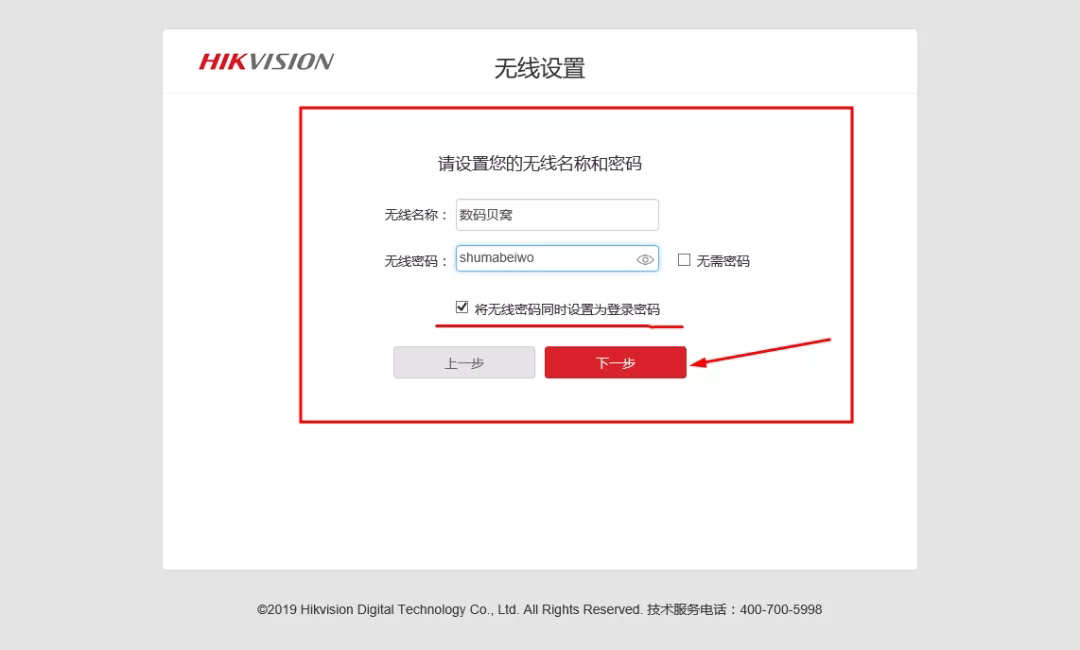 6.点击“更多功能”
6.点击“更多功能”
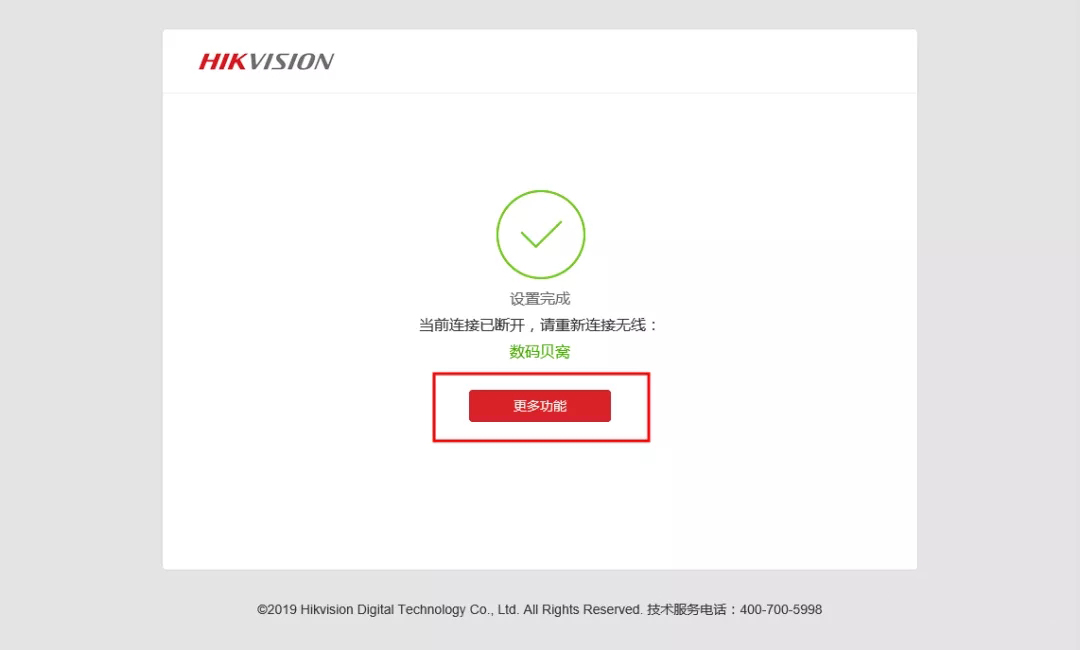
7.输入登录密码。点击“登录”。(登录密码和无线密码是一样的)
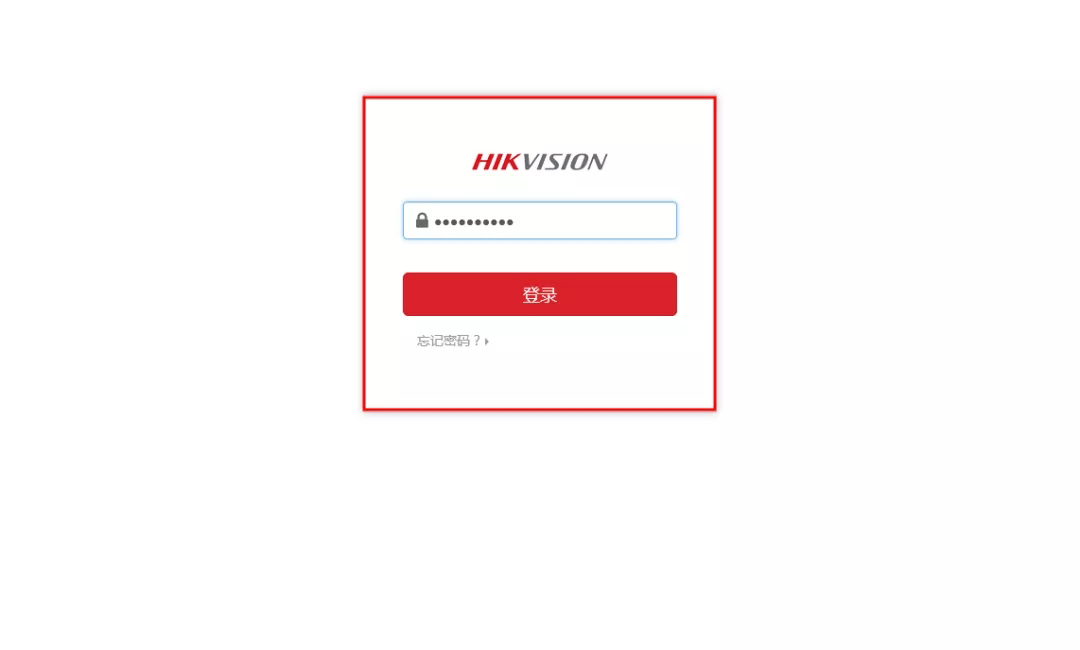
8.已经登录了路由器界面,提示“已联网”。“系统信息”也清楚显示了当前的路由状态,路由安装调试已经完成。
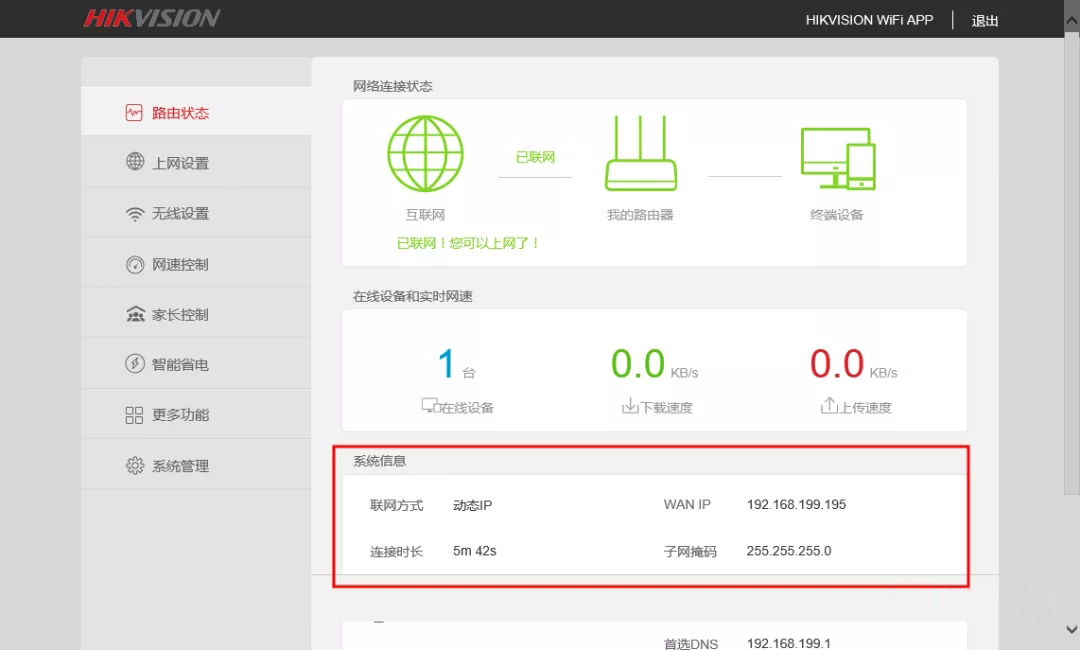
9.建议:点击“系统管理”,将“局域网参数”——“LANIP”,原先的“192.168.0.1”修改为“192.168.X.1”(X的数值大于1小于255),演示教程修改为了“192.168.10.1”。
这样设置的原因是避免路由器网关地址,(也就是192.168.0.1),和宽带光猫的后台管理地址冲突,也同样避免他人随意接入其他路由器后,造成网关地址冲突,进而造成不能上网。
教程到此也基本结束!!!
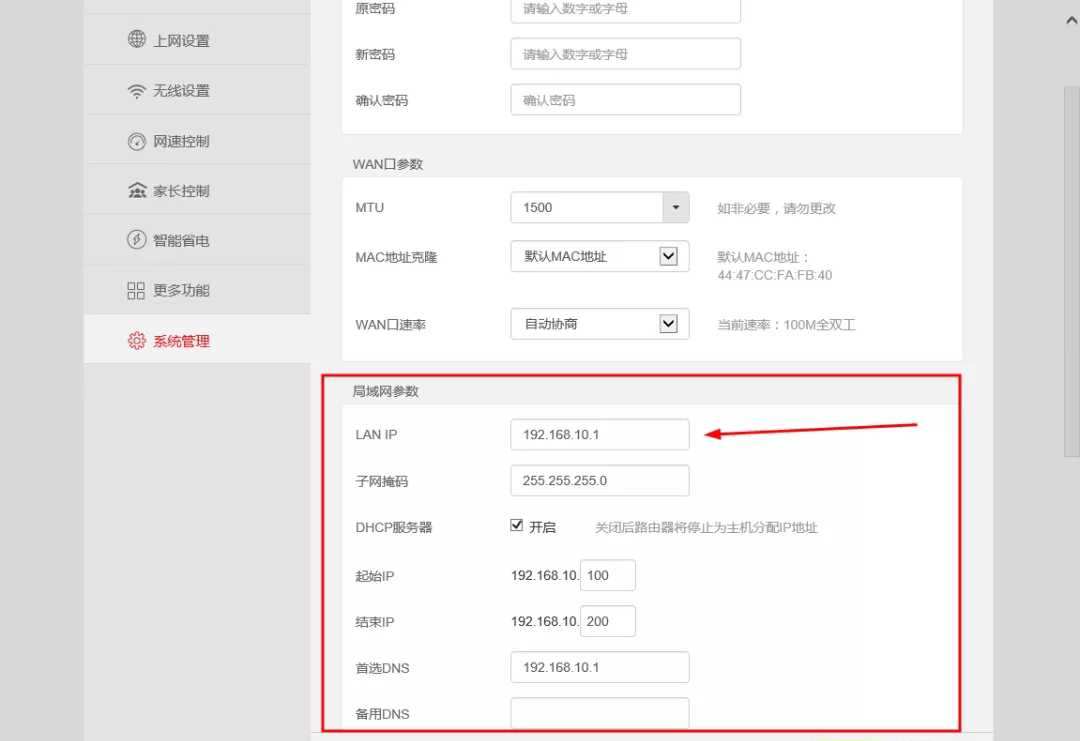
以下仅为界面展示,不熟悉请不要随意操作
10.“上网设置”界面
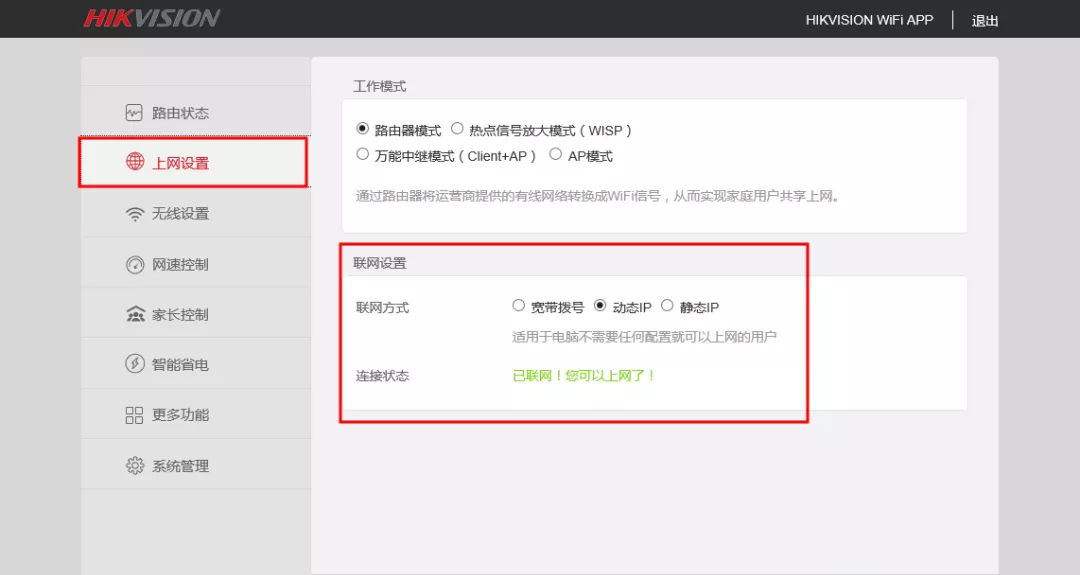
“无线设置”界面,2.4G和5G的双频“开启”“关闭”,选择默认即可!
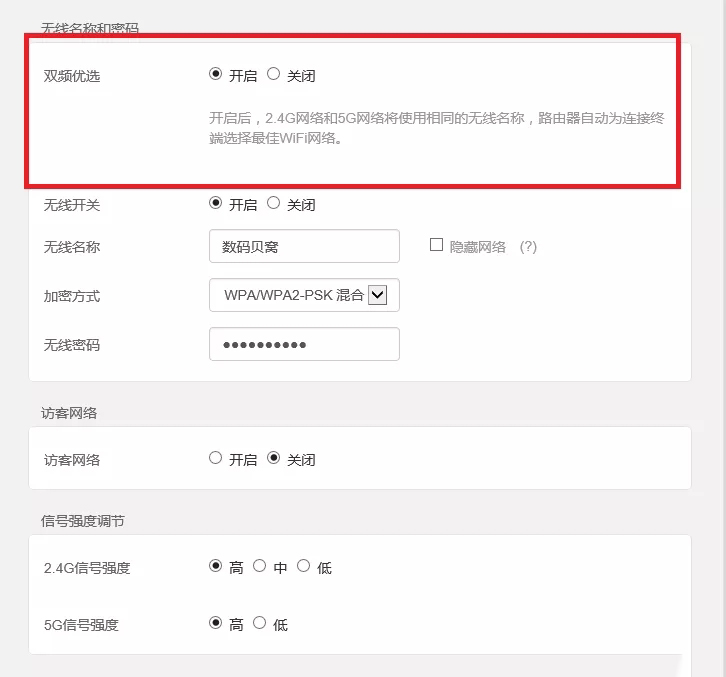
“双频优选”----“关闭”时会多出一个“5G网络”
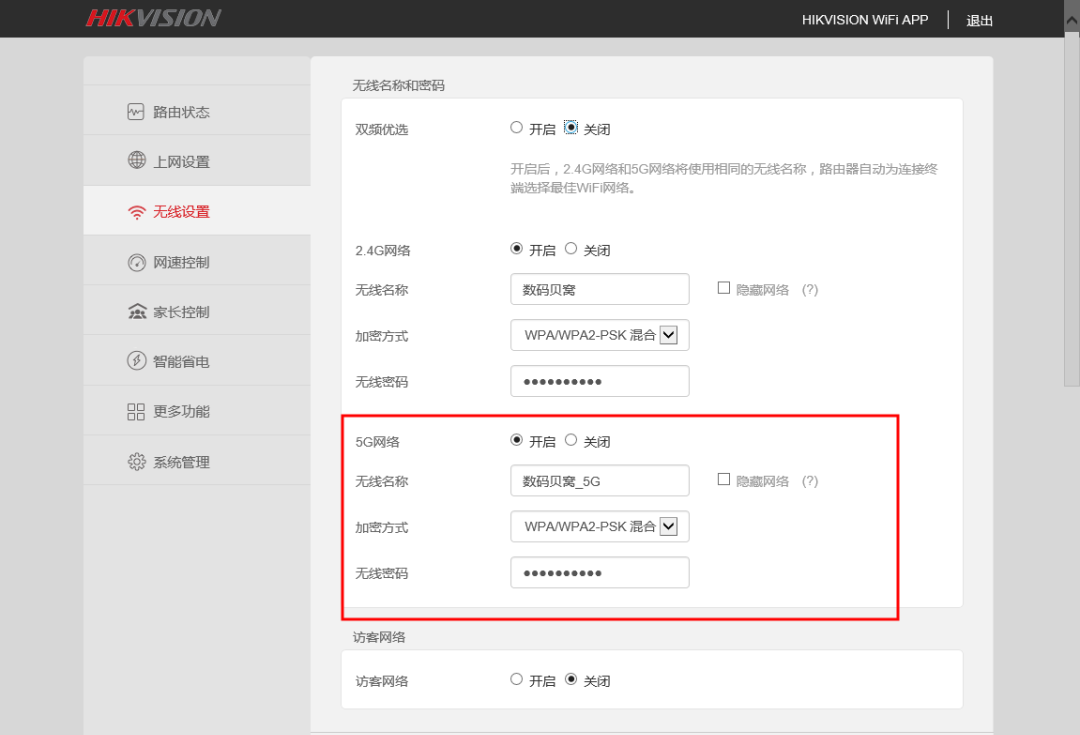 “访客网络”----“开启”时的界面
“访客网络”----“开启”时的界面
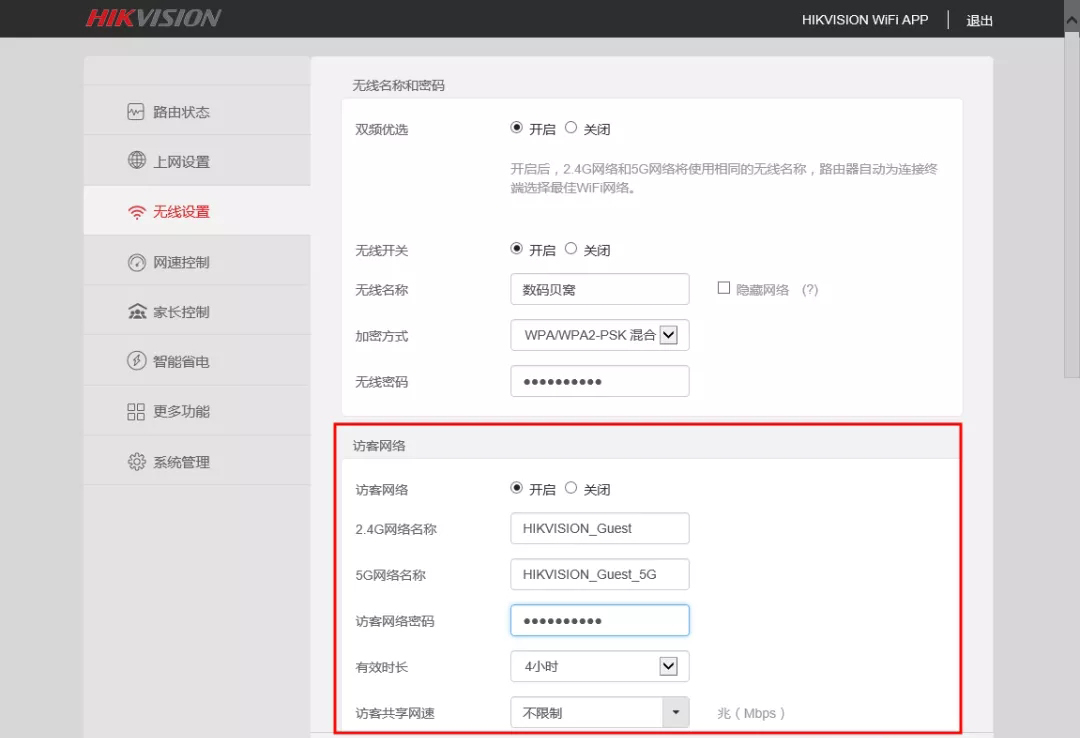
“网速控制”界面,可以对设备进行网速限制和“禁止上网”限制

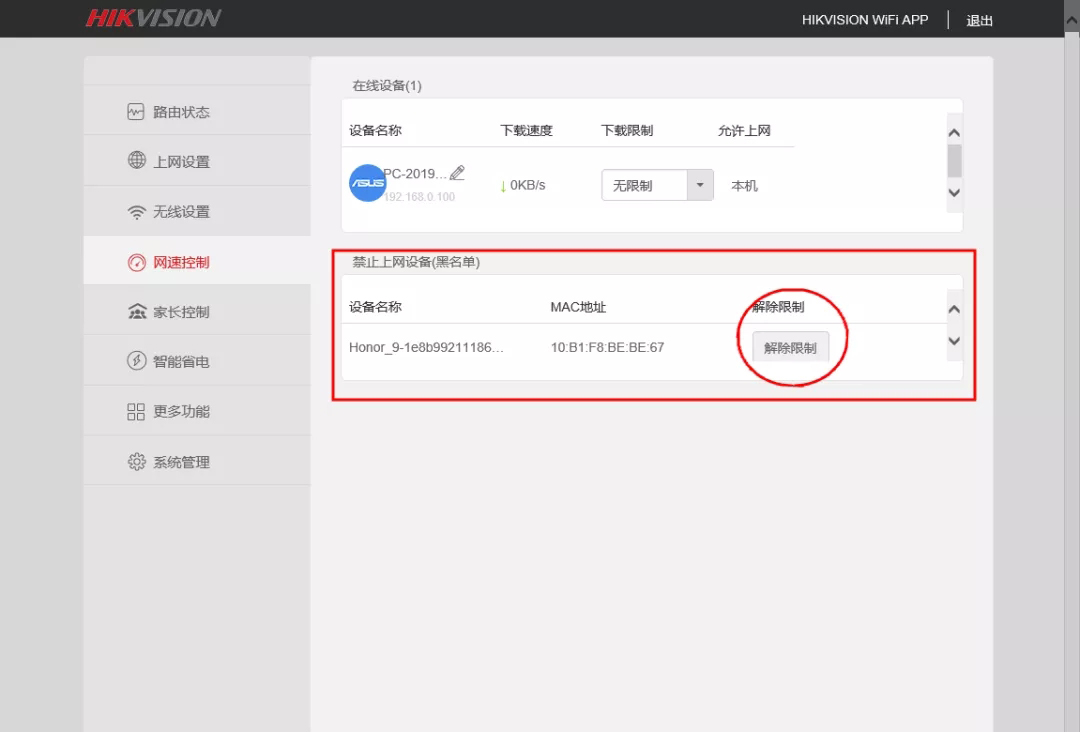
“家长控制”界面,有效防止孩子偷玩手机和电脑!,妈妈的福音,儿子的眼泪!!!

“智能省电”界面
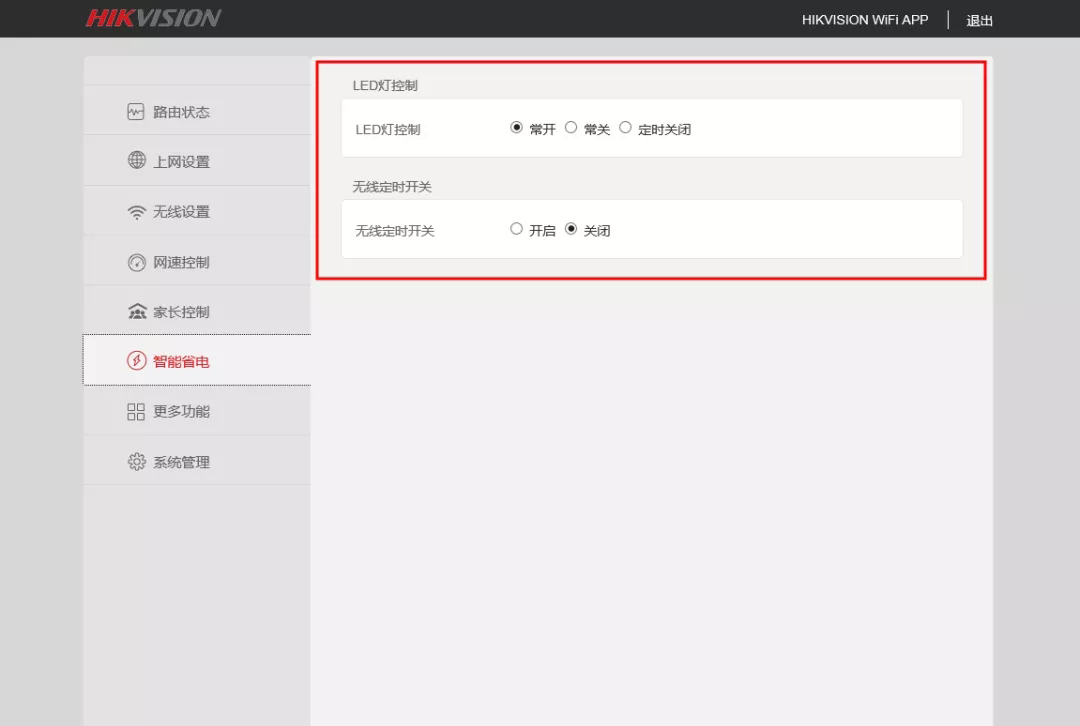
“更多功能”----“IPTV”界面,不熟悉还是不要操作了!
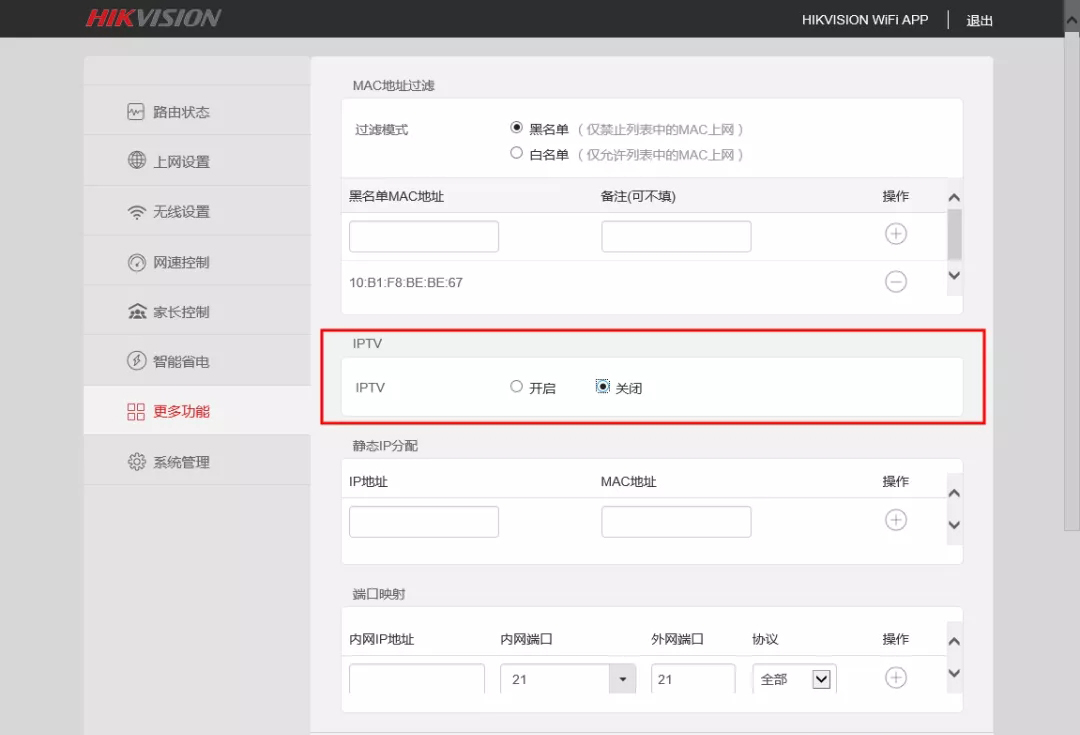
出大招了:右上角点击“HIKVISIONWIFIAPP”,可以扫描二维码下载APP,进行手机操作。

亲,以上就是关于(海康威视DS-3WR12-E双频无线路由器设置教程),由“WiFi之家网”整理!
原创文章,作者:路由器设置,如若转载,请注明出处:https://www.224m.com/153940.html

