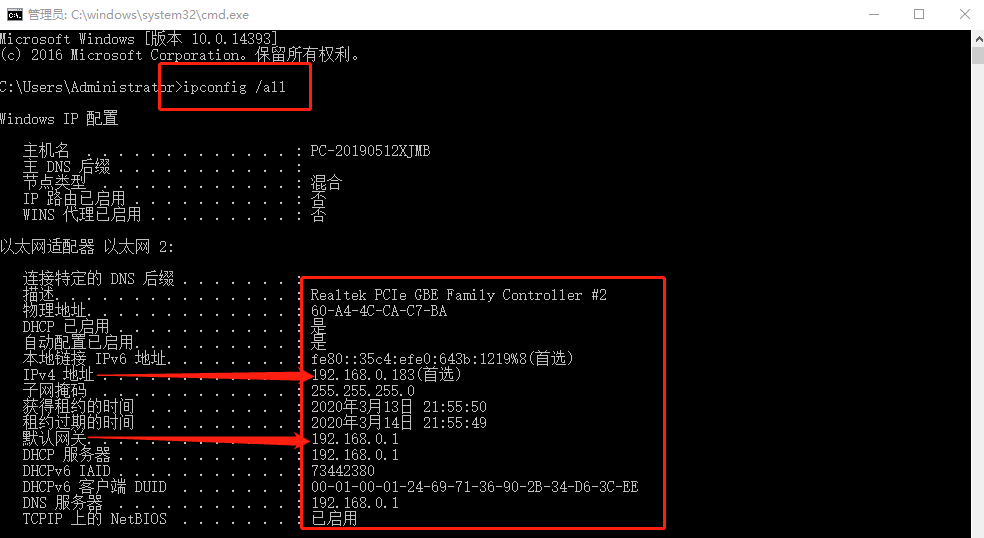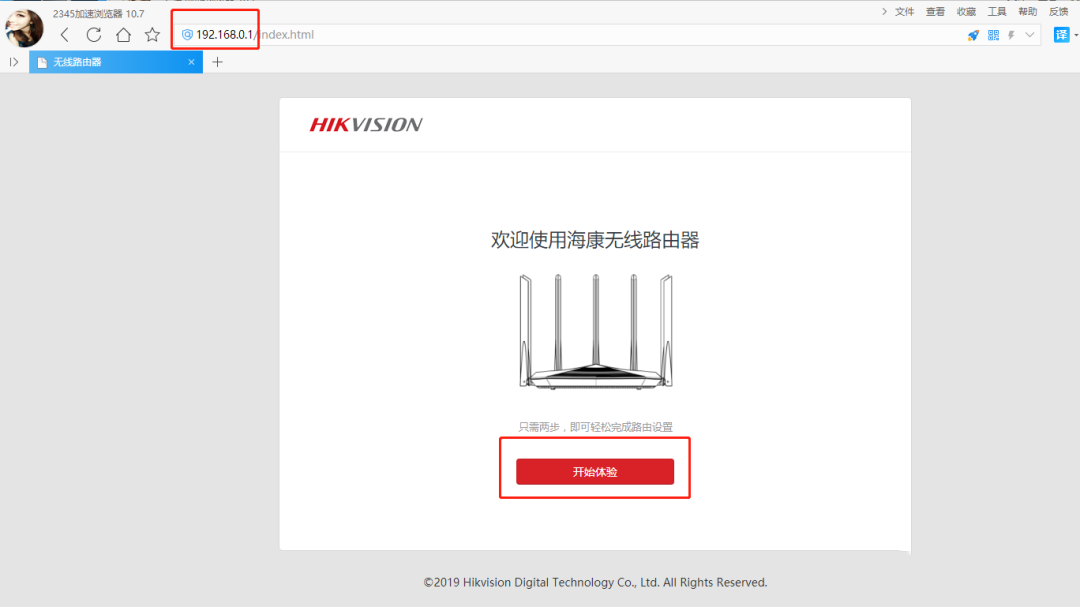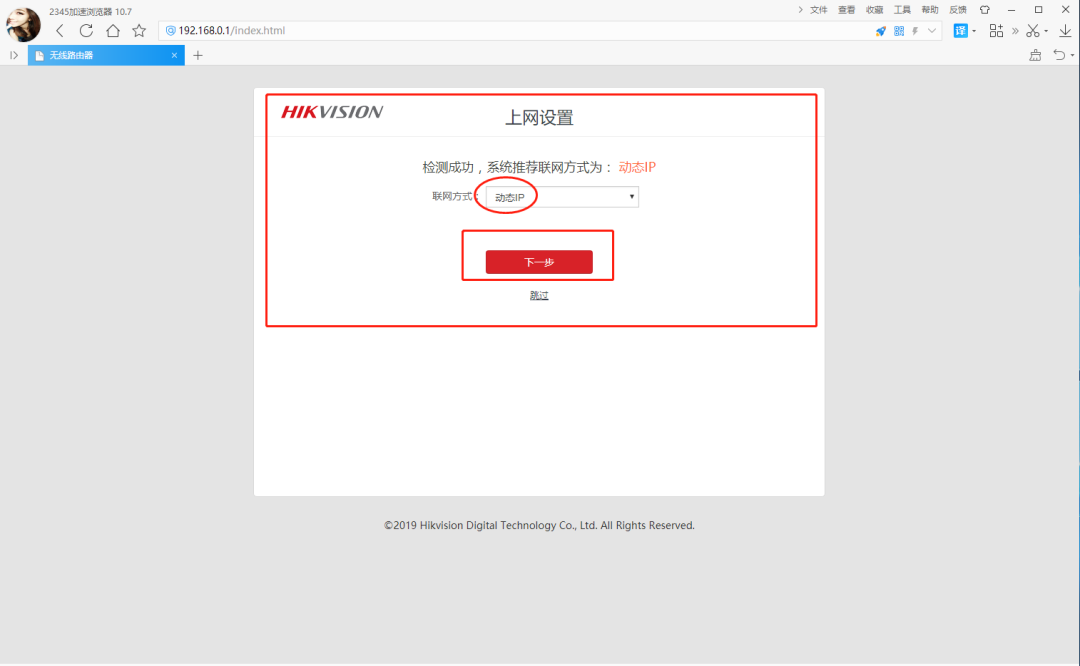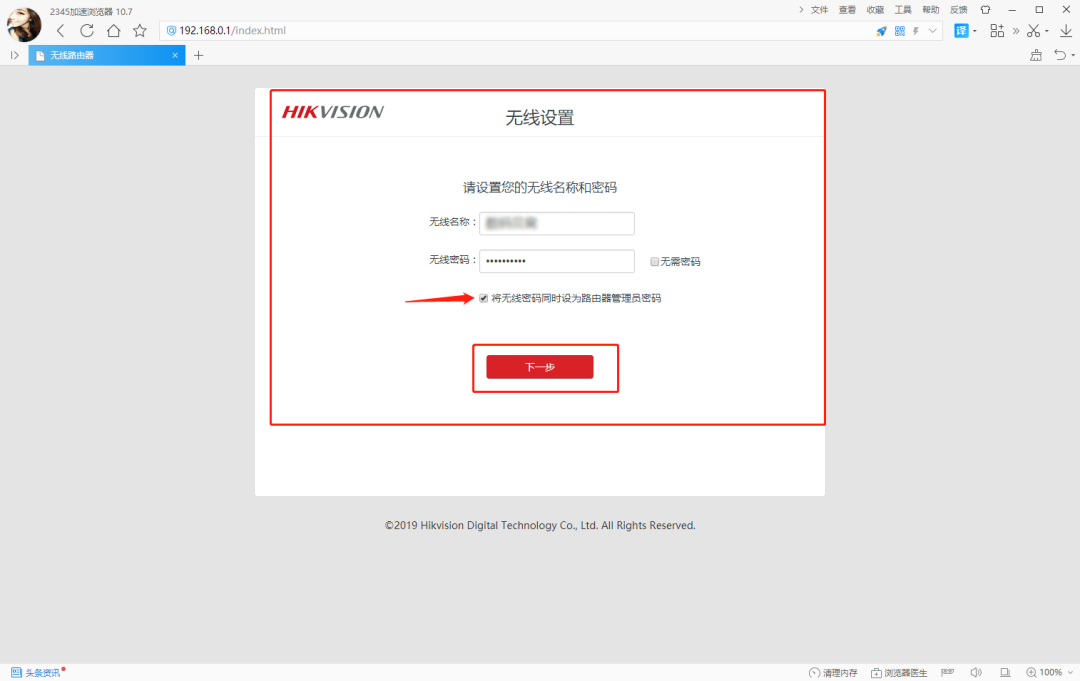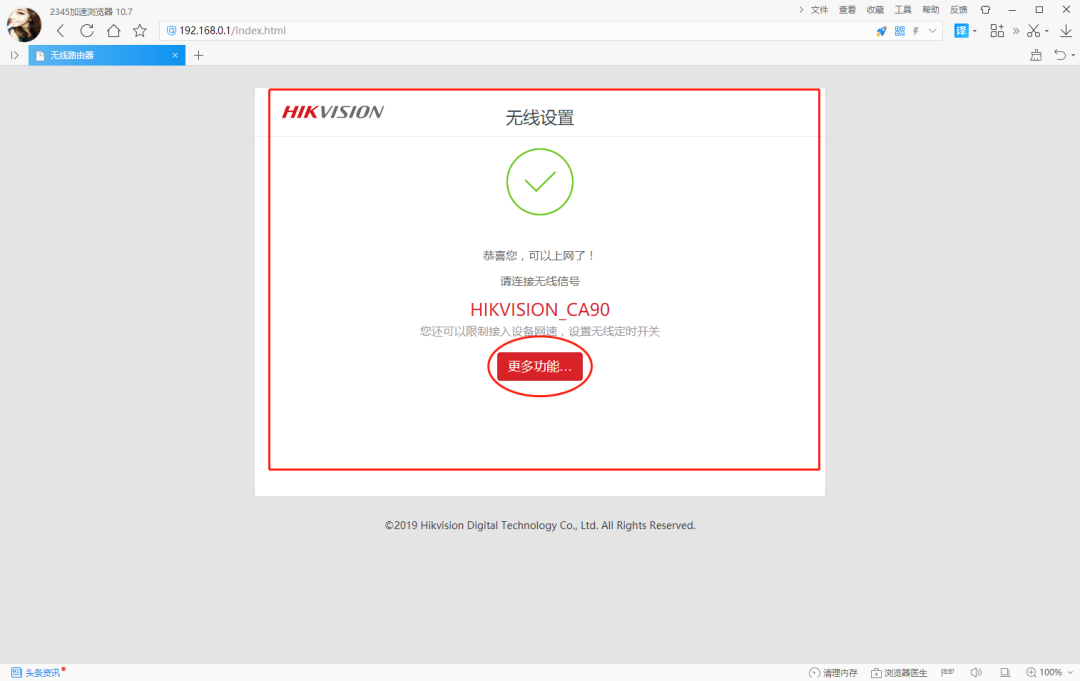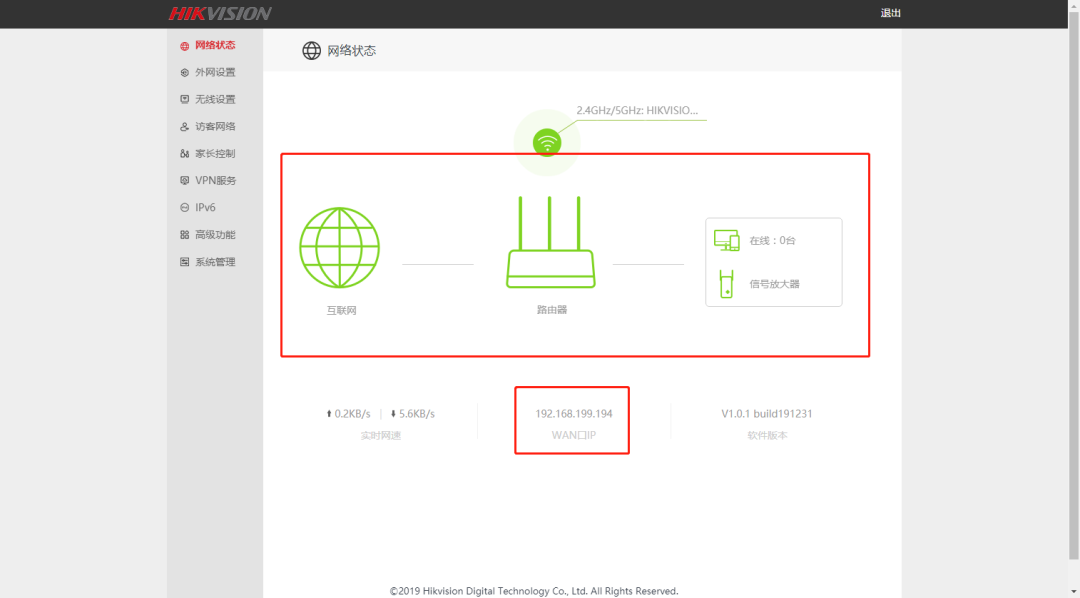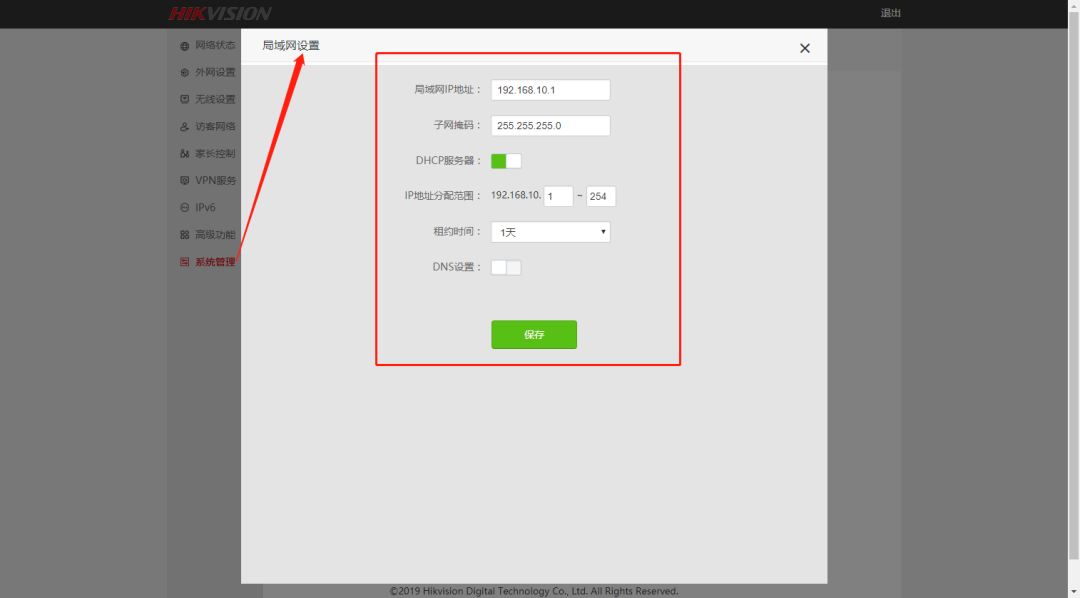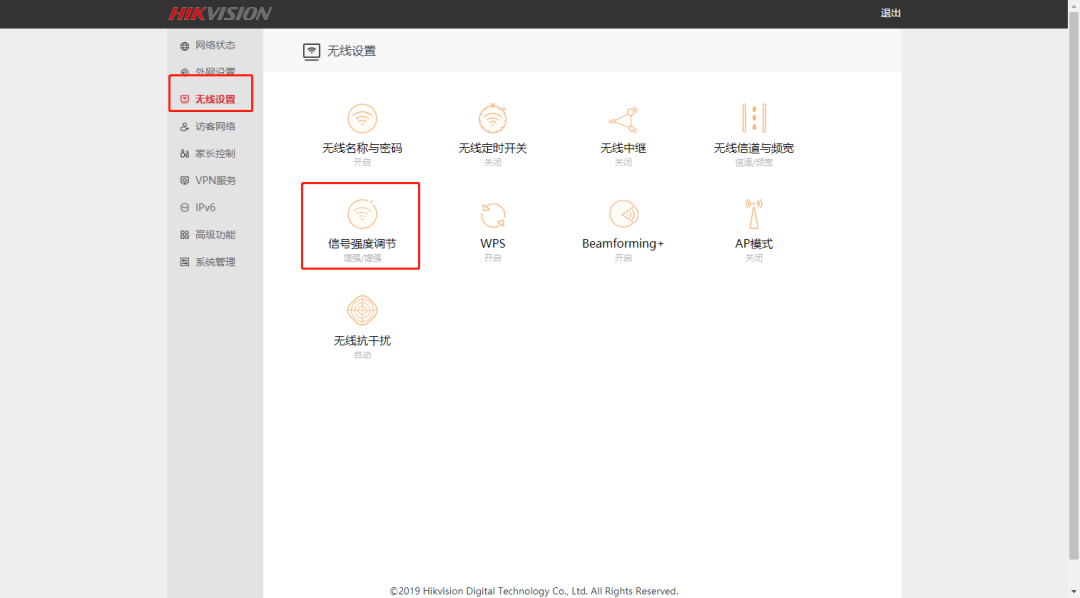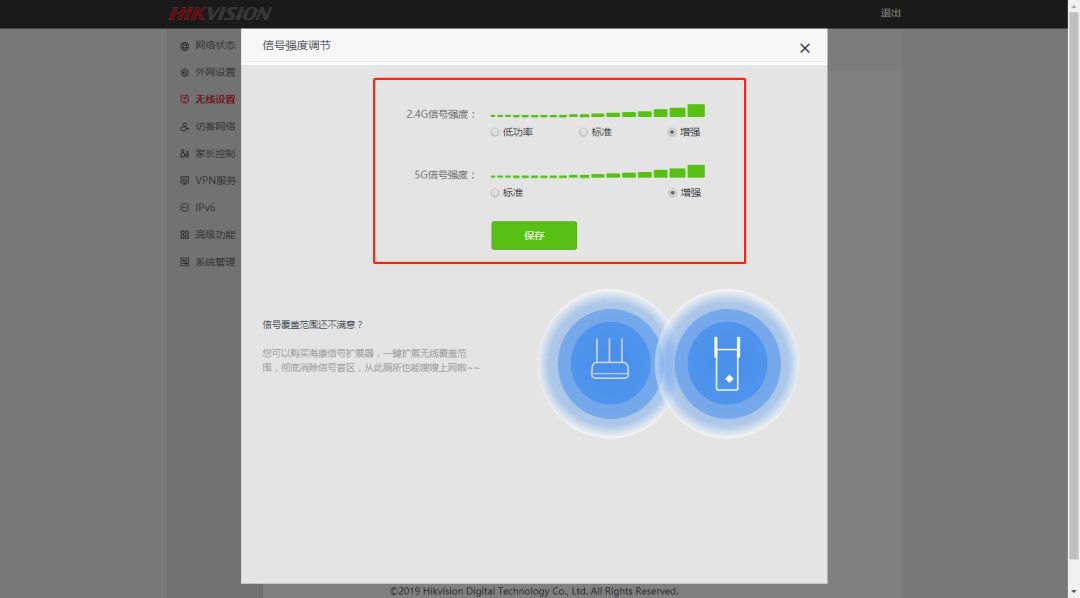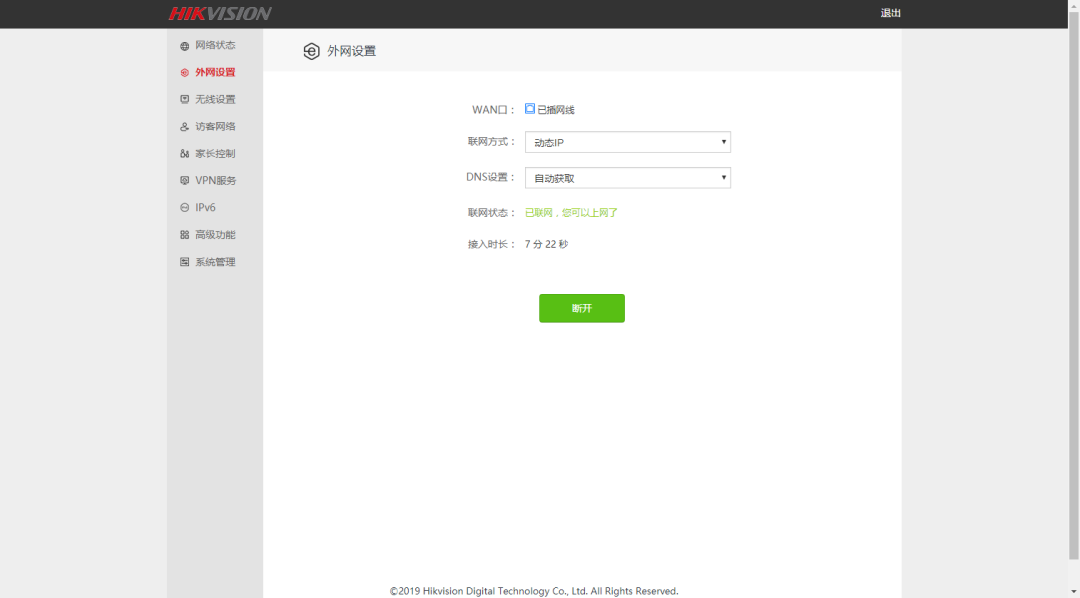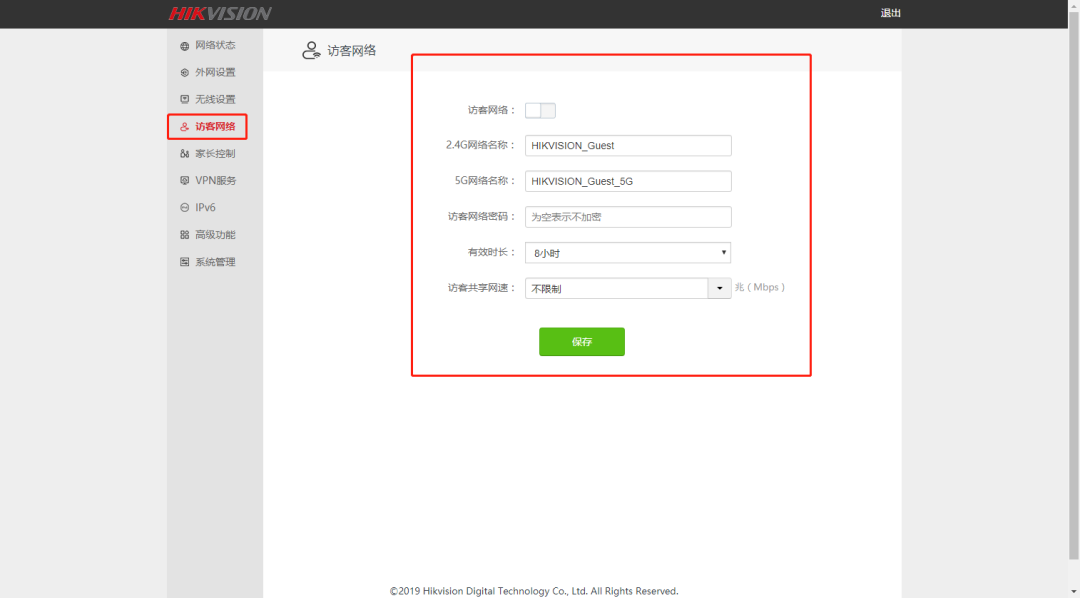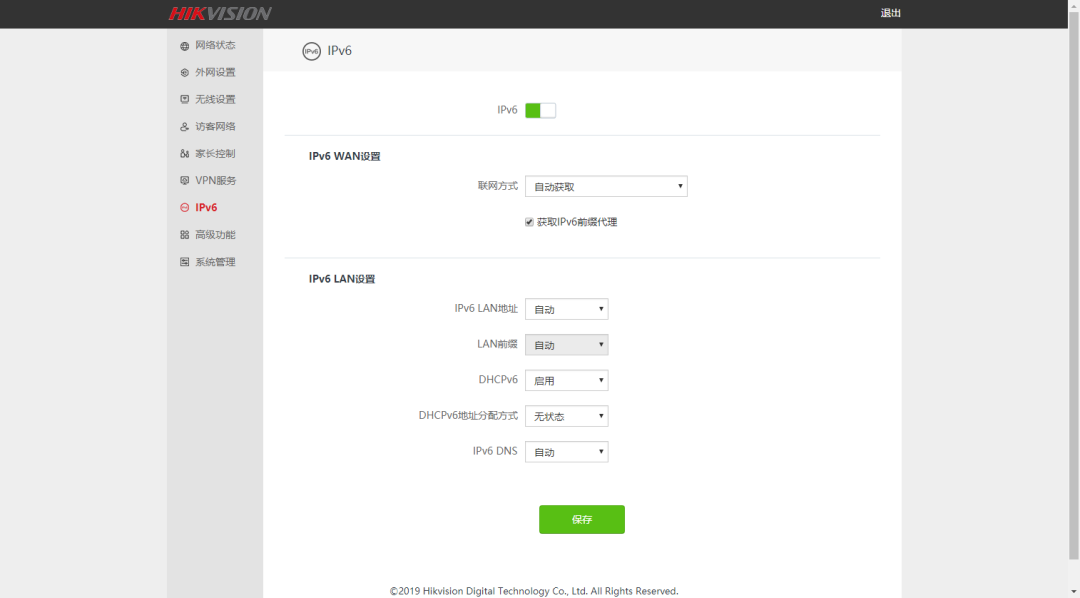【导读】海康威视DS-3WR23-E 2100M双频无线路由设置教程,下面就是WiFi之家网整理的网络知识百科,来看看吧!
监控巨头海康威视也下海做无线路由了,此次推荐七根WIFI天线的大怪物DS-3WR23-E。
准备工作
将光猫和无线路由器通电后,使用网线将光猫LAN口连接到路由器WAN口,然后再找根网线将电脑与路由器的任意一个LAN口连接起来。
友情提醒
光猫宽带线一定要连接到路由器的WAN口上。路由器上的WAN口与另外四个LAN口颜色一般有所不同,且端口下方有“WAN”标识,请仔细确认。电脑连接到路由器1/2/3/4任意一个LAN口即可。
设置教程:
1.同时按下键盘上“win+r”键,输入“cmd”
2.输入“ipconfig/all”,"/"前面有空格。
查看路由器的网关----“192.168.0.1”
3.打开浏览器,清空内容,输入路由器网关地址,并点击“开始体验”
4.路由器自动检测上网方式,此处自动检测为“动态IP”,点击“下一步”。
5.输入“无线名称”和“无线密码”,点击“下一步”。
注意打"√"的地方,无线密码和登录密码一致,请牢记。(无线名称建议设置为字母或数字,尽量不要使用中文、特殊字符,避免某些无线设备不支持中文或特殊字符而导致搜索不到或无法连接。)
6.点击“更多功能”。
7.“网络状态”,已经连接到互联网。
8.建议点击“系统管理”,将“局域网设置”——“局域网IP地址”修改192.168.10.1,点击“保存”,等待路由器自动重启,输入新的路由器网关地址“192.168.10.1”,登入路由器。
这样设置的原因是避免路由器网关地址,(也就是192.168.0.1),和宽带光猫的后台管理地址冲突,也同样避免他人随意接入其他路由器后,造成网关地址冲突,进而造成不能上网。
9.“无线设置”----“信号强度调节”,更改信号强度。
10.外网设置界面
11.IPv6界面,看来海康威视DS-3WR23-E还是很良心的,支持IPv6!
亲,以上就是关于(海康威视DS-3WR23-E 2100M双频无线路由设置教程),由“WiFi之家网”整理!
原创文章,作者:路由器设置,如若转载,请注明出处:https://www.224m.com/153848.html