【导读】192.168.50.1路由器设置华硕,下面就是WiFi之家网整理的网络知识百科,来看看吧!
路由器可以使用多个IP作为登录地址,但是其中192.168.50.1是常见的地址之一。本文主要给大家讲解一下192.168.50.1路由器设置华硕路由器的详细教程。
1)在电脑的浏览器中,输入这台华硕路由器的设置网址,本例中是:192.168.50.1——>输入默认的用户名、默认密码:admin,登录到设置页面。

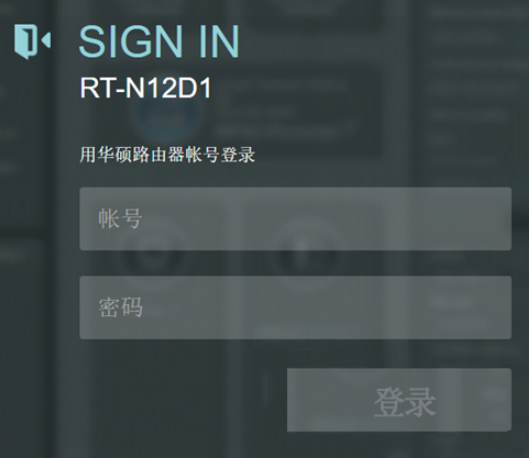
2)运行设置向导,点击“前往设置”。
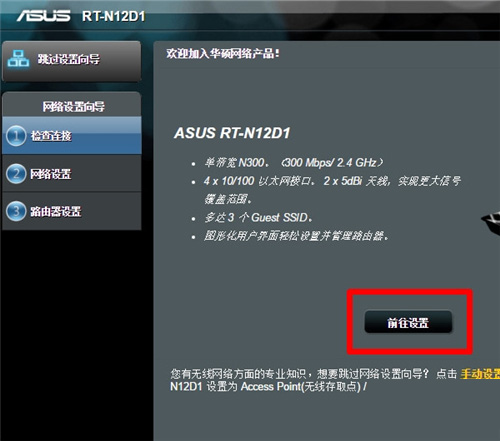
温馨提示:某些型号的华硕路由器,会出现如下所示的页面,请点击“自动设置”,如下图所示。
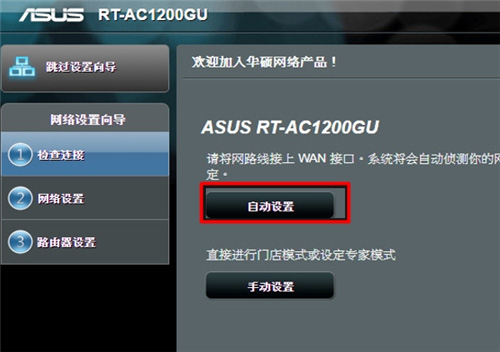
3)重新设置这台华硕路由器的登录名称、登录密码——>然后点击“下一步”。
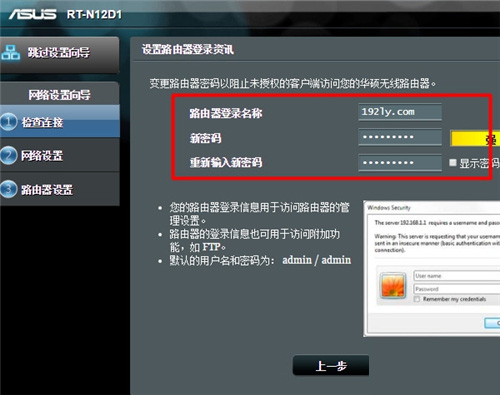
4)此时华硕路由器会自动检测你的网络连接类型,如果见到你的宽带连接类型是:PPPoE类型,会出现下图所示页面。请在“帐号”选择中填写:宽带账号——>在“密码”中天填写:宽带密码——>点击“下一步”。
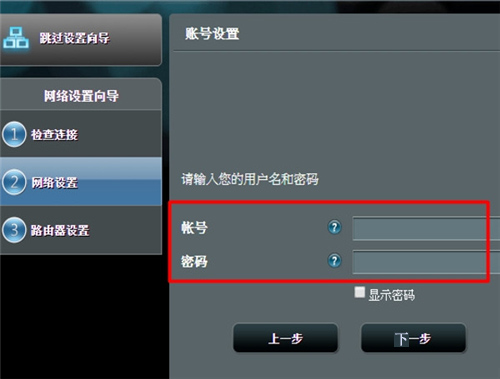
温馨提示:
(1)、如果自动侦测到你的网络连接类型输入:动态IP(DHCP),则会直接跳转到设置无线名称、无线密码的页面。
(2)、仅在您第一次设置这台华硕路由器,或者路由器恢复出厂设置后再次设置时,系统才会自动侦测你的宽带连接类型。
(3)、如果系统无法侦测到你的宽带连接类型,请点击“跳到手动设置”选项,手动选择宽带连接类型。
5)设置这台华硕路由器上的无线名称、无线密码,然后点击“应用本页面设置”。
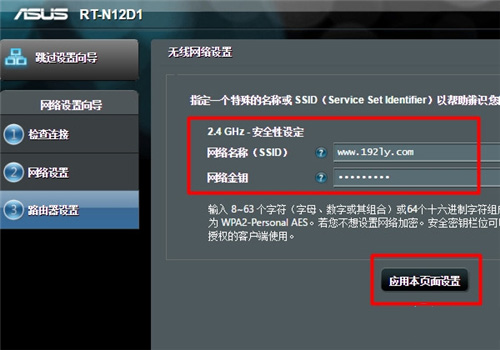
6)点击“保存”。
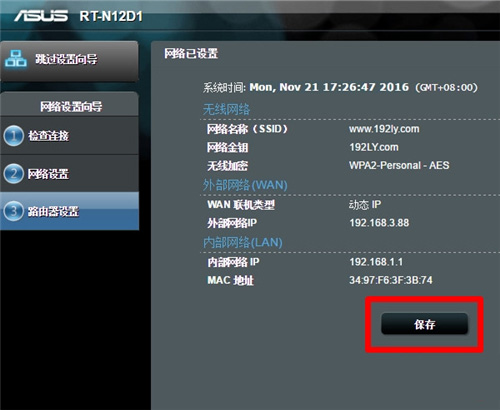
7)检查设置是否成功:
1)重新在浏览器中输入192.168.50.1 或者 router.asus.com——>输入用户名、密码,登录到这台华硕路由器的设置页面。
2)查看页面中间位置的“互联网状态”选项,如果显示:已联机,如下图所示,说明上网设置成功,可以正常上网了。
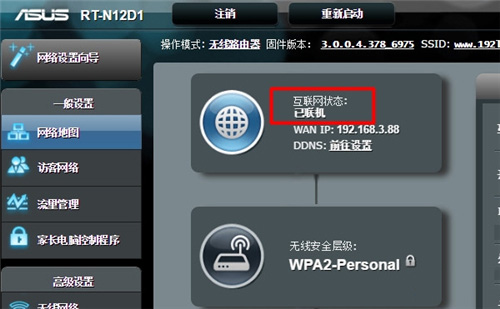
亲,以上就是关于(192.168.50.1路由器设置华硕),由“WiFi之家网”整理!
原创文章,作者:路由器设置,如若转载,请注明出处:https://www.224m.com/153767.html

