【导读】iPhone、iTouch、iPad各种情况下通过笔记本上网的设置方法,下面就是WiFi之家网整理的网络知识百科,来看看吧!

鉴于网上有很多关于朋友和我一样经常出差住宾馆用笔记本上网,没有wifi。只要我们出差带了笔记本,那我们的touch就可以共享本本WIFI上网了,
笔记本是通过通过网线连接宾馆的路由器然后连接网络的,touch本来不能上网,最后touch利用笔记本的网络通过笔记本发射出来的WIFI信号上网。
过程开始:
1.一般情况下笔记本电脑最少是有2个连接的,一个本地连接,一个无线网络连接。设置本地连接的高级属性如图1把“Internet连接共享”里面的2个选项框都勾上(如果在本地连接的高级属性里面没有“Internet连接共享”请到无线网络连接里面把“Internet连接共享”里面的勾去掉)。
图1
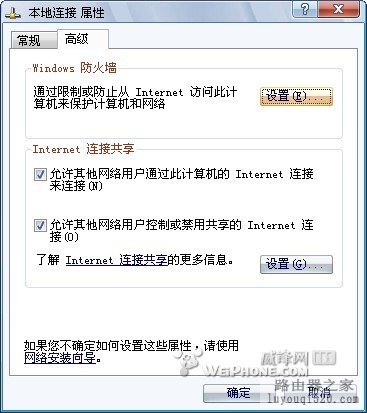
图1
2我现在是用网线连上路由器上的网,.然后我要设置我的无线网络连接的IP地址,点击TCP协议如图2。
图2
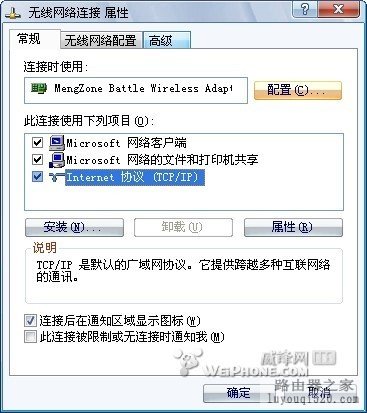
图2
3.设置我的无线网络连接的IP地址如图3,但是无线网络的IP地址应该设成192.168.0.1,(另外注意我的本地连接的IP地址是自动获得的)。
图3
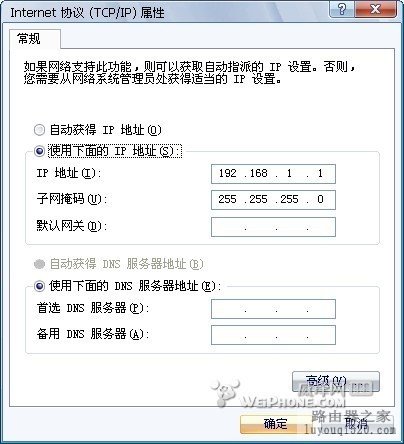
图3
4.
选无线网络配置如图4。
图4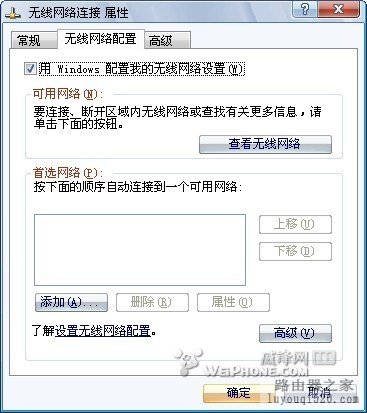
图4
5.点击最下面高级选择“仅计算机到计算机(特定)”如图5,然后点击关闭返回到无线网络配置。
图5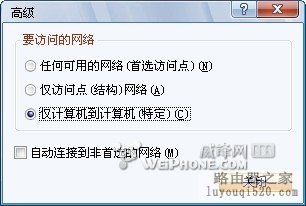
图5
6.然后按照图6进行添加首选网络(里面数据加密可以选择一个加密设置一个密码的)。
图6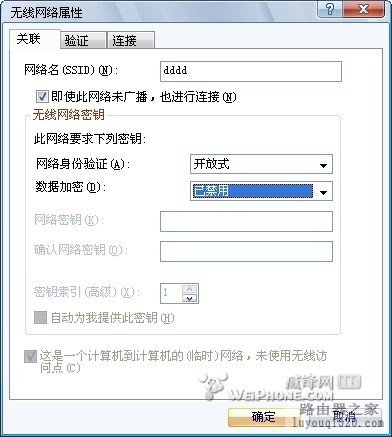
图6
7.然后把连接里面的框勾上如图7。
图7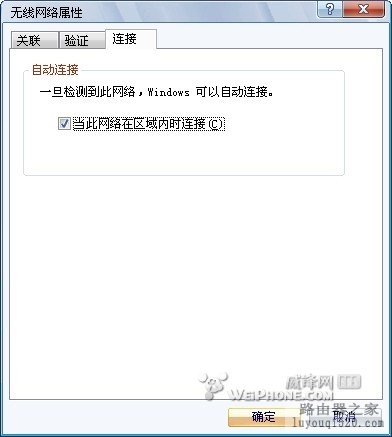
图7
8.确定后返回如图8。
图8
图8
9.现在在无线网络里面就可以看到刚刚建立的无线网络连接的名字如图9,然后双击,这时候有个Windows正在连接到**网络”,不用管它继续下一步。
图9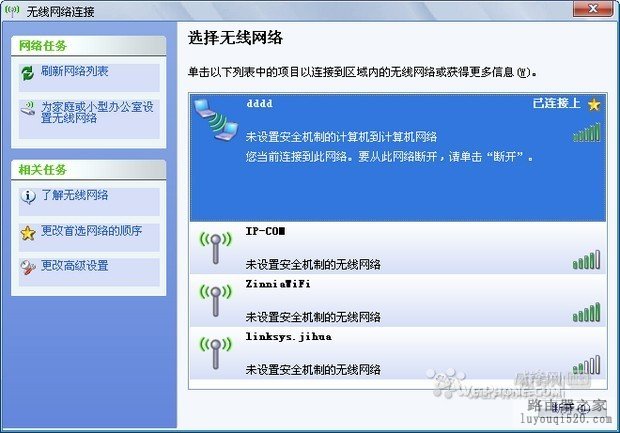
图9
10.在touch里打开WIFI,如果上面设置都正确的话会找到图6里面网络名的无线网络,连接就OK了
如果设置了密码则输入密码,没有则不输入,如果连接成功touch会自动获得IP地址和其他的一些
此时touch就可以共享电脑上网了
(当然手机与电脑之间已经通过WIFI连接起来了,用WinSCP连接手机和电脑也需要完成前面的这些动作)。
本本如果是在家里不是路由器而是直接拨号上网设置方法
现在直接拨号上的网,方法又有点不一样了
但是最主要的区别是这次的设置跟本地连接没有任何关系,以前的第一步不要,而是只需在网络连接里面的宽带连接的高级属性里面共享上网打上沟,然后家庭网络连接选择“无线网络连接”就行了,简单吧
本本用3G上网卡的设置方法
把3G用到的那个拨号连接里面共享上网打上沟然后家庭网络连接选择“无线网络连接”就行了,简单吧。
亲,以上就是关于(iPhone、iTouch、iPad各种情况下通过笔记本上网的设置方法),由“WiFi之家网”整理!
原创文章,作者:无线路由器,如若转载,请注明出处:https://www.224m.com/152938.html

