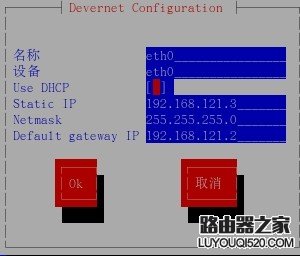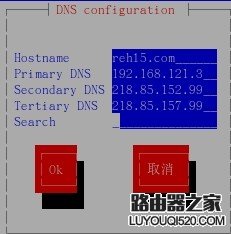【导读】BIND DNS服务器的配置与管理,下面就是WiFi之家网整理的网络知识百科,来看看吧!
下面以Red Hat Enterprise Linux 5.4为例:
一、虚拟机网络配置
1、虚拟网络编辑器
VMnet0:桥接模式,桥接到有线网卡
VMnet1:仅主机模式,默认设置即可
VMnet8:NAT模式,IP地址采用静态分配,其中本例IP地址分配如下:
子网:192.168.121.0
VMnet8网卡:192.168.121.1(网关不填)
VMnetNAT网关:192.168.121.2
宿主机网卡(有线)配置:192.168.133.188/24,网关填本网的路由器IP(如192.168.133.254),或不填
虚拟机一(DNS服务器):192.168.121.3
虚拟机二(www服务器):192.168.121.103
域名:rhel5u000.com
完全规范域名FQDN:dns.rhel5u000.com(对应192.168.121.3),www.rhel5u000.com(对应192.168.121.103)
2、虚拟机网卡配置
IP地址采用静态分配,且主机与虚拟机、虚拟机与虚拟机之间可以互ping
方法一:网卡配置文件ifcfg-eth0
[root@rehl5 etc]# vi/etc/sysconfig/network-scripts/ifcfg-eth0
# Advanced Micro Devices [AMD] 79c970[PCnet32 LANCE]
DEVICE=eth0
BOOTPROTO=static
ONBOOT=yes
HWADDR=00:0c:29:6c:70:8f
IPADDR=192.168.121.3
NETMASK=255.255.255.0
GATEWAY=192.168.121.2
TYPE=Ethernet
方法二:使用setup命令
[root@rhel5 ~]#ifupeth0
网卡配置生效
二、DNS服务器的安装
1、检查系统是否已安装了BIND DNS相关软件
[root@rhel5 ~]# rpm -qa | grep bind
bind-libs-9.3.6-4.P1.el5
bind-utils-9.3.6-4.P1.el5(此说明系统已默认安装DNS客户端工具)
ypbind-1.19-12.el5
[root@rhel5~]# rpm -qa | grep caching-nameserver
2、安装BIND软件包
(1)修改虚拟机硬件配置
将光驱的连接更改为“使用ISO映像文件”,并立即连接虚拟机系统。
(2)挂载系统安装盘
[root@rhel5~]# mkdir /mnt/cdrom
[root@rhel5~]#mount/dev/cdrom /mnt/cdrom
(3)安装DNS服务器的主程序包
[root@rhel5~]# cd /mnt/cdrom
[root@rhel5cdrom]# ls
[root@rhel5cdrom]# cd Server
[root@rhel5Server]# rpm -ivhbind-9.3.6-4.P1.el5.i386.rpm
(4)安装DNS服务器缓存文件包
[root@rhel5Server]# rpm -ivhcaching-nameserver-9.3.6-4.P1.el5.i386.rpm
(5)安装DNS客户端工具(若系统已默认安装,则不必重新安装)
[root@rhel5Server]# rpm -ivhbind-utils-9.3.6-4.P1.el5.i386.rpm
(6)创建虚拟根目录
[root@rhel5Server]# rpm -ivhbind-chroot-9.3.6-4.P1.el5.i386.rpm
同时,切换至虚拟根目录:
[root@rhel5~]# cd /var/named/chroot
[root@rhel5chroot]#
此后,BIND的根目录便改变到了/var/named/chroot
三、BIND配置文件的创建
1、全局配置文件(其位于/var/named/chroot/etc目录下)
(1)复制模板新建named.conf
[root@rhel5etc]# cp -p named.caching-nameserver.confnamed.conf
-p:复制时保留文件原有的属组
(2)编辑named.conf
[root@rhel5etc]# vi named.conf
......(代码省略部分,下同)
options {
listen-onport 53 {any; };
......
allow-query {any; };
......
};
logging {
......
};
view localhost_resolver {
match-clients {any; };
match-destinations{any; };
recursionyes;
include"/etc/named.zones";
};
2、主配置文件(其位于/var/named/chroot /etc目录下)
(1)复制模板新建named.zones
[root@rhel5etc]# cp -p named.rfc1912.zonesnamed.zones
-p:复制时保留文件原有的属组
(2)编辑named.zones
[root@rhel5etc]# vi named.zones
在末尾增加以下内容:
zone "rhel5u000.com" IN {
typemaster;
file "rhel5u000.com.zone";
};
zone "121.168.192.in-addr.arpa"IN {
typemaster;
file "192.168.121.zone";
};
3、正解区域配置文件(其位于/var/named/chroot /var/named目录下)
(1)复制模板新建rhel5u000.com.zone
[root@rhel5named]# cp -p named.zero rhel5u000.com.zone
-p:复制时保留文件原有的属组
(2)编辑rhel5u000.com.zone
$TTL86400
@ IN SOA rhel5u000.com. root.rhel5u000.com.(
42 ; serial (d. adams)
3H ; refresh
15M ; retry
1W ; expiry
1D) ; minimum
@ IN NS dns.rhel5u000.com.
dns IN A 192.168.121.3
www IN A 192.168.121.103
ftp IN CNAME www.rhel5u000.com.
//直接域名解析
. IN A 192.168.121.103
//泛域名解析
* IN A 192.168.121.103
4、反解区域配置文件(其位于/var/named/chroot /var/named目录下)
(1)复制模板新建192.168.121.zone
[root@rhel5named]# cp -p named.local 192.168.121.zone
-p:复制时保留文件原有的属组
(2)编辑192.168.121.zone
$TTL 86400
@IN SOA rhel5u000.com. root.rhel5u000.com. (
1997022700 ; Serial
28800 ; Refresh
14400 ; Retry
3600000 ; Expire
86400) ; Minimum
@IN NS dns.rhel5u000.com.
3 IN PTR dns.rhel5u000.com.
103IN PTR www.rhel5u000.com.
四、重启DNS服务
[root@rhel5named]# service named restart
五、DNS客户端的配置
1、Windows客户端
首选DNS服务器:192.168.121.3
2、Linux客户端
方法一:修改/etc/resolv.conf文件
[root@rhel5etc]# vi /etc/resolv.conf
添加:nameserver192.168.121.3
方法二:使用setup命令
六、使用host命令测试DNS
[root@rhel5named]# host www.rhel5u000.com
www.rhel5u000.com has address 192.168.121.103
[root@rhel5named]# host 192.168.121.103
103.121.168.192.in-addr.arpa domain name pointer www.rhel5u000.com.
[root@rhel5named]# host dns.rhel5u000.com
dns.rhel5u000.com has address 192.168.121.3
[root@rhel5named]# host 192.168.121.3
3.121.168.192.in-addr.arpa domain name pointer dns.rhel5u000.com.
亲,以上就是关于(BIND DNS服务器的配置与管理),由“WiFi之家网”整理!
原创文章,作者:无线路由器,如若转载,请注明出处:https://www.224m.com/152382.html