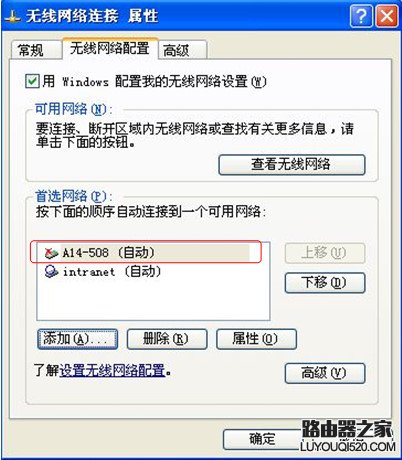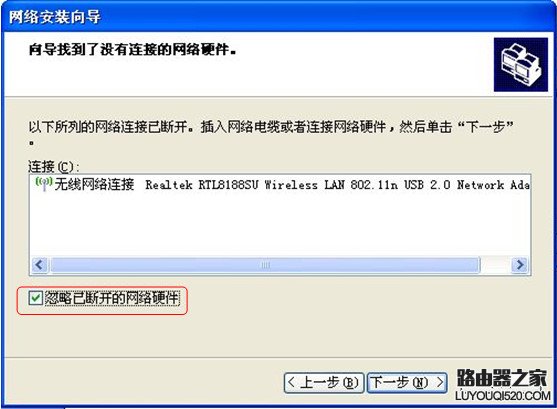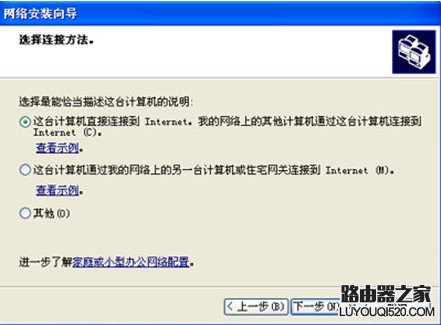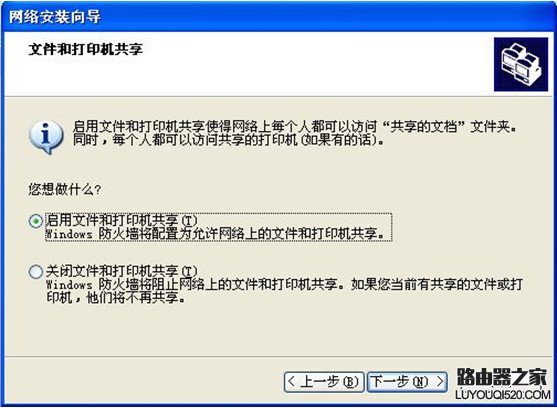【导读】笔记本通过USB无线网卡共享无线网络的方法,下面就是WiFi之家网整理的网络知识百科,来看看吧!
买了本本到放假回家却不能和家里的台式机同时上网,可以通过组建无线局域网来解决。
首先,一个Usb无线网卡相对于无线路由是很便宜的,三十块大洋左右。


这种USB无线网卡可以根据里面的说明书来安装,这里不再赘述。
首先,我们需要更改无线网卡的通讯模式,在“网上邻居”中右键单击“无线连接”进入“属性”设置,然后选择“无线网络配置”选项卡,单击下面的“高级”按钮,你会看到无线网卡的网络连接方式,默认为“任何可用的网络(首选访问点)”,由于要组建的是两块或两块以上的无线网卡之间的通讯,所以将这个设置改为“仅计算机到计算机(特定)”。注意,所有这个局域网内的无线网卡都要进行这个设置。
注意:“自动连接到非首选网络”,不要勾选!
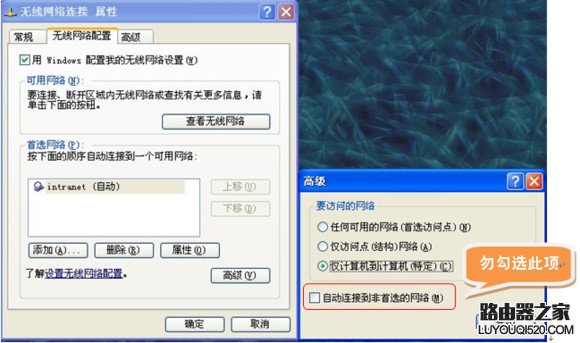
接下来,我们需要给主机的这块USB无线网卡指定一个ESSID,这样才能使网络中的客户无线网卡对器进行通讯识别。仍然是在“无线网络配置”中,点击“添加”按钮后在Network Name中随意输入即可,在这里笔者设置为“A14-508”,设置网络密钥为:12345(可以自行设置密钥)
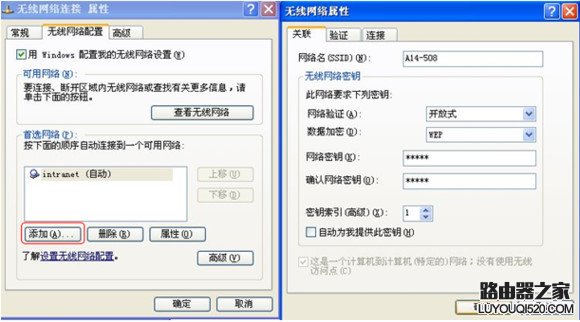
然后点击“确定”按钮,该网络连接新建完成。我们可以在可用网络中看到这个网络了,如下图:
接下来我们就需要在主机上设置无线网卡的共享上网了,在“网络连接”中执行左上方的“设置家庭或小型办公网络”,步骤如下:
首先双击“网上邻居”,打开界面;
然后点击界面左侧中的“查看网络连接”,在新打开界面中选择“设置家庭或小型办公网络”,在弹出安装向导界面中我们直接点击“下一步”即可。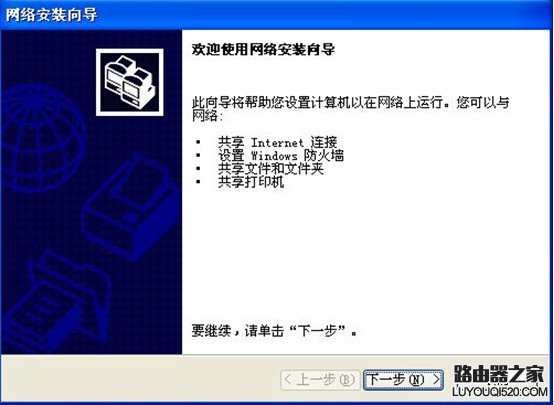

这时系统会弹出一个对话框告诉你,你的无线连接尚未连接,勾选“忽略它”那个选项,再点击“下一步”即可。
这里点击下一步后,我们看到下图
由于是主机,所以我们选择“这台计算机直接连接到Internet……”。然后继续点击“下一步”,
接着,系统会让你选择:如果你是虚拟拨号的ADSL,就一定要选择虚拟拨号连接,而不要选择被虚拟网卡的那个本地连接(很多朋友一直抱怨ADSL无法共享上网就是在这里选择了本地连接网卡而不是虚拟拨号连接造成的)。
否则,如果是局域网接入internet,则选择“本地连接”。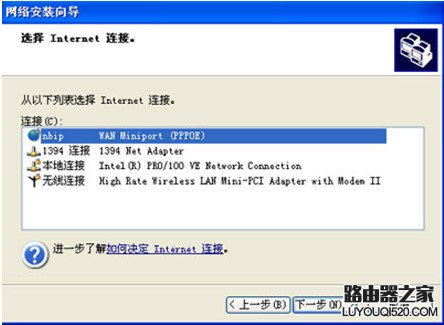
接下来便是指定主机的计算机名和工作组名称,按自己喜好设置即可。

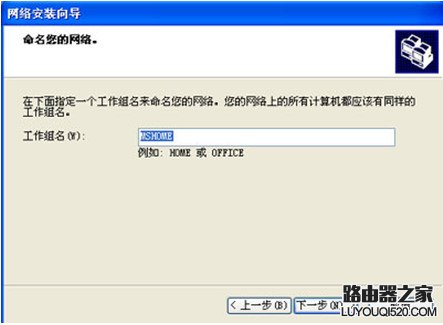
然后按照屏幕提示下一步即可,这里提示是否启用文件和打印机共享,因为是内网比较安全,可以设置成是。如下图:
在结束设置之前,向导会询问你是否要制作一张网络设置软盘,我们在这里选择最后一个选项(不制作)即可。
结束设置后,系统会提示你重新启动计算机,重启之后,主机的无线配网即告完成。
这时候客户机也重启一次后,在无线网络配置里设置选项,同主机一样,一定要把选项设置成:“仅计算机到计算机”,并且“自动连接到非首选网络”,不要勾选!
如下图所示:
此时重新搜索无线信号,可搜索到我们刚才建的无线信号。
如下图所示:
此时,主机首先选中这个无线信号——“a14-508”,点击“连接”。如下图所示:
同时,在从机中搜索信号源,直到找到该无线信号:A14-508,同时也点击“连接”按钮,同样也可以看到上图“等待连接”的提示。
大概等待30秒左右的时间,等待两台计算机建立对接,当连接建立起来后,从机就可以共享主机上的网络了。
当从机的无线连接断开后,主机的无线连接随之断开,如果此时从机重新建立连接,就不必重新在主机中像刚才那样点击连接了,它将自动建立连接。
【注1】:如果从机1建立连接后,存在一台从机2和主机建立连接,则当从机1断开网络后,主机的无线网络不会自动断开了,将一直保持连接状态,直到所有从机连接断开方自动断开。
通过实际使用,发现这块USB无线网卡的信号发射强度还算比较理想,在无墙阻挡的室内可以达到11Mbps的满格信号,无线网卡直接的数据传输速度可以达到200KB/s左右,基本可以满足Internet的浏览和下载需要了。当穿透一堵墙后,信号强度衰弱为1-2格,速度降低到1-2Mbps,打开网页速度与您网卡的性能和带宽有关,笔者的网卡是150M的,带宽是10M的,因此,下载速度平均能达到780KB-1MB每秒(注:图片上的网卡仅供参考),这对于一块USB无线网卡来说已经相当不错了。
这样一来,笔者每次出行,只要带上这块小巧的无线网卡,在有台式电脑的地方就可以轻松的实现无线上网了,真是非常的方便,有类似使用需求的朋友不妨也考虑一下吧。
亲,以上就是关于(笔记本通过USB无线网卡共享无线网络的方法),由“WiFi之家网”整理!
原创文章,作者:无线路由器,如若转载,请注明出处:https://www.224m.com/152168.html