【导读】可以连接到无线网络但是不能上网怎么办,下面就是WiFi之家网整理的网络知识百科,来看看吧!

主机在使用无线网络时,发现可以连接,但无法获取到正确 IP 地址(如:169 开头的 IP 地址段),从而导致无法正常上网。大概会有什么原因?需要如何处理?如下图所示:
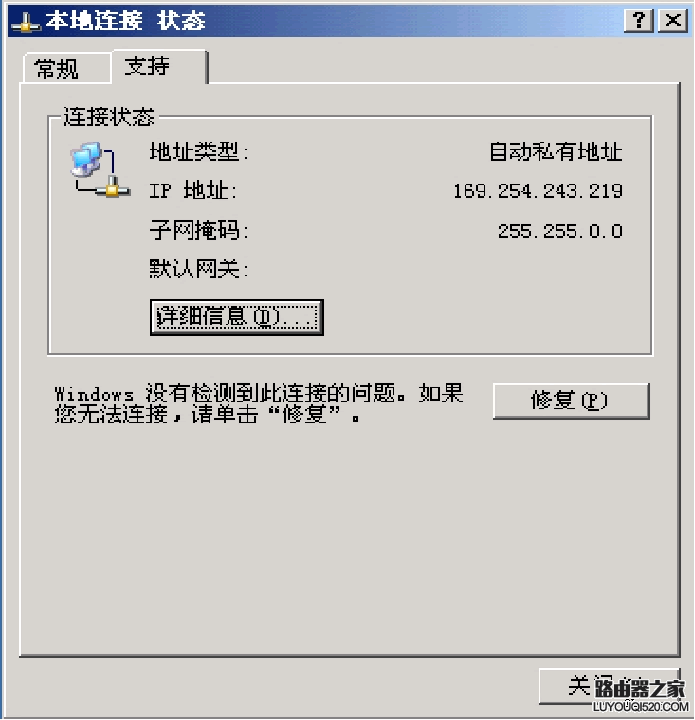
无线网络无法连接关系到两大因素,分别是:无线网络环境自身因素(如:无线路由器、无线 ADSL Modem 不稳定,信号覆盖范围较窄、连接了错误的无线网络等)、计算机自身故障(如:天线故障、无线网卡驱动软件故障、无线网卡故障、信道设置错误、密码认证失败等)。
对于网络环境不稳定导致的异常,需要确定计算机是否在信号覆盖范围内(根据不同规格的无线路由器覆盖范围不同,其中包括是否有障碍物因素导致,例如墙壁、玻璃、钢筋水泥等)。对于确定无线路由器本身是否有问题,在条件允许的情况下,可更换其他的无线网络环境进行测试。
对于计算机自身故障,可考虑无线网卡驱动版本不合适,其次是否无线网卡本身硬件故障或天线位置安装错误导致,必要时,还可以考虑重新设置工作模式和工作信道。
按照以上原因分析,可以尝试一下方法测试,如:重启无线路由器或无线猫、更换无线网络环境、更新无线网卡驱动、调整工作信道、调整工作距离、检查密码是否正确。
1、调整计算机与无线接入点的距离
调整计算机与无线接入点的距离,确保计算机在无线接入点的最佳信号范围内,推荐距离在室内环境,且中途无玻璃、承重墙、金属等障碍物,保持距离在 20 米范围内进行测试。如果故障排除,建议检查原工作位置是否为无线接入点的信号盲点区域。
2、重新启动计算机与无线接入设备
保存当前正在进行的工作内容,按照常规方法关闭计算机,然后断开无线接入设备(如:无线路由)的电源。闲置 5 分钟后再开启全部设备进行开机测试,观察故障是否排除?
3、检查无线网络密码与网络名称
与网络管理员核实无线网络密码是否正确,同时输入时注意检查大小写、小键盘是否开启?同时检查是否连接了错误的无线网络(注:不排除当前环境有相同名称的无线网络),可确认后重新连接并键入正确密码后测试故障是否排除?
提醒:如果密码正确,建议与管理员核实无线网卡的 MAC 地址是否被设置为黑名单。
4、更改无线设备工作信道
4.1 根据无线路由器背面提供的管理地址、管理员账号和密码,登陆无线路由器配置界面后调整无线网络信道,如下图所示:
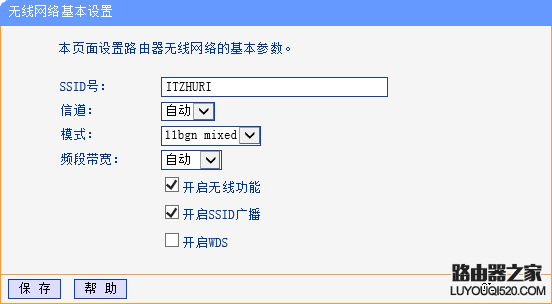
提醒:不同路由器设置界面有细微差异,具体可以参阅使用手册进行。
4.2 可根据上图所示,将信道设置为一个固定值如信道 6。然后还可以根据实际情况,选择模式为 802.11n Only、频段带宽为40MHz等进行测试。对于部分无线路由器,如果有发射功率设置,可以尝试更改为最高功率进行使用。
4.3 此外,调整无线路由器的工作信道后,还需要手动设置无线网卡的工作信道。可使用组合热键“Win+R”调出运行对话框,键入“devmgmt.msc”后回车。如下图所示:
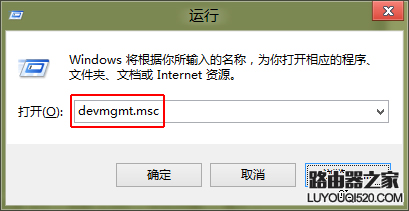
4.4 在弹出的设备管理器窗口,展开“网络适配器”并使用鼠标左键双击无线网卡。如下图所示:
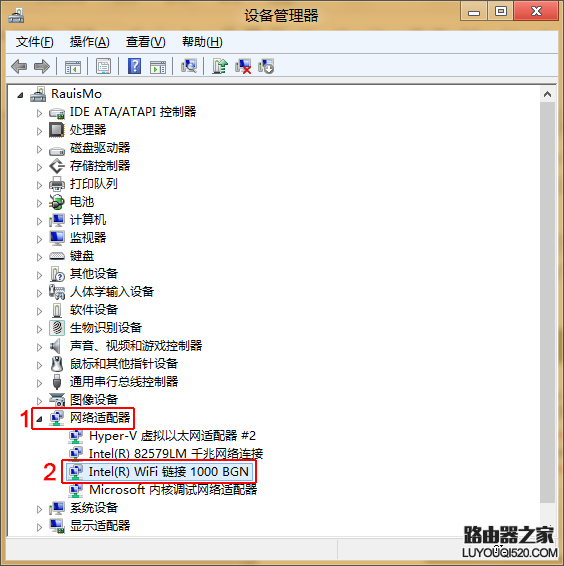
4.5 在弹出的无线网卡属性设置对话框,点击“高级”选项卡下的“临时通道 802.11b/g”,然后将值更改为“6”后点击“确定”按钮。如下图所示:
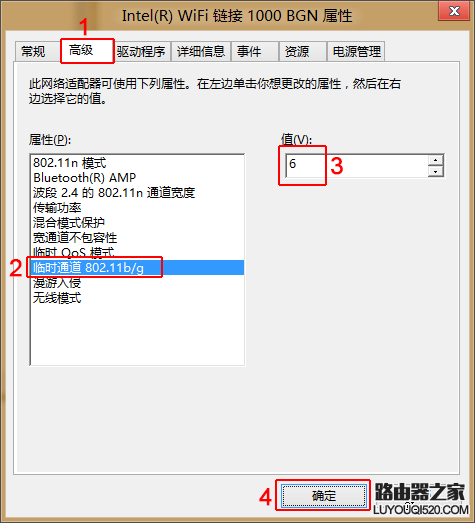
提醒:不同无线网卡属性的设置界面有细微差异,如:工作信道、工作通道、临时通道等。
4.6 必要时,还可以尝试强行设置为 802.11n 模式,以及将传输功率设置为“最高”,或者禁用漫游模式等进行测试,观察是否有所改善。
5、升级无线网卡驱动测试,下载最新的驱动进行升级
6、更改 TCP/IP 设置
6.1 在系统桌面找到“网上邻居”图标并单击鼠标右键,在弹出的菜单中选择“属性(R)”。如下图所示:
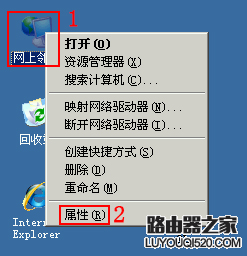
6.2 在弹出的窗口中,选择对应的网卡名称如本地连接(注:如果是无线网络请选择无线网卡,其他操作可以继续参考),然后点击鼠标右键并选择菜单中的“属性(R)”。如下图所示:
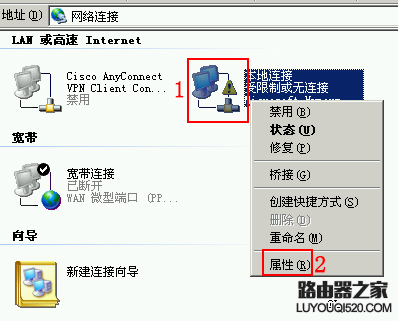
提醒:如果是无线则需要选择无线连接。
6.3 在弹出的本地连接属性窗口,找到“Internet 协议(TCP/IP)”并双击鼠标左键。如下图所示:
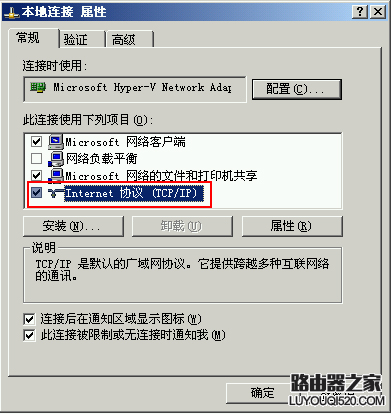
6.4 在弹出的属性窗口,勾选“使用下面的 IP 地址(S)”,然后根据实际的网络情况输入 IP地址、子网掩码、网关和 DNS 地址。如果不清楚需要设置什么值,可以联系网络管理员或者网络服务提供商。确认无误后,点击“确定”按钮。如下图所示:
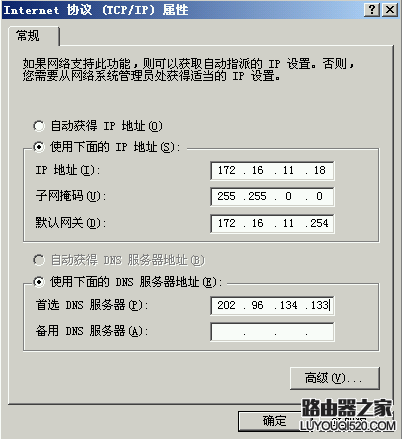
提醒:如果原来是手动分配,则可以记录原有设置后尝试选择“自动获得 IP 地址(O)”进行测试。
6.5 设置完毕后,重新连接无线网络观察故障是否排除?
亲,以上就是关于(可以连接到无线网络但是不能上网怎么办),由“WiFi之家网”整理!
原创文章,作者:无线路由器,如若转载,请注明出处:https://www.224m.com/151555.html

