
在某些特定应用中,需要使用电脑或终端的MAC地址。本文介绍各类操作系统的网卡MAC地址查看方法,请参考对应的操作系统。
注意:Windows系统无线网卡的MAC地址查看方式与有线网卡相似(区别在于需点击无线网络连接)。
XP系统:
Windows XP操作系统有线网卡MAC地址查看方式如下:
在电脑桌面找到网上邻居,右击选择属性,找到本地连接,右键点击并选择状态。如下图所示:
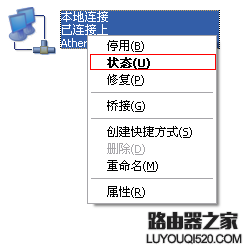
选择支持,点击详细信息。如下图所示:
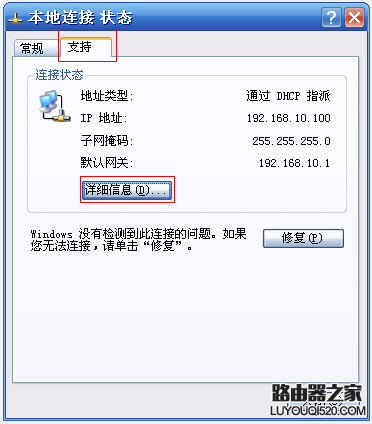
网络连接详细信息中的实际地址即为该有线网卡的MAC地址。如下图所示:
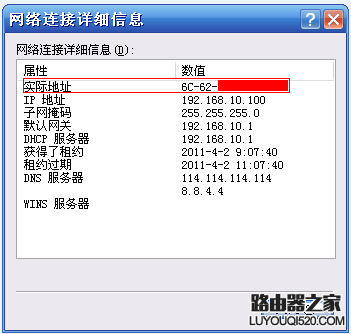
Windows7系统:
Windows 7操作系统有线网卡MAC地址查看方式如下:
点击桌面右下角的网络图标,选择打开网络与共享中心,点击左上角的更改适配器设置。找到本地连接,右键点击并选择状态。如下图所示:
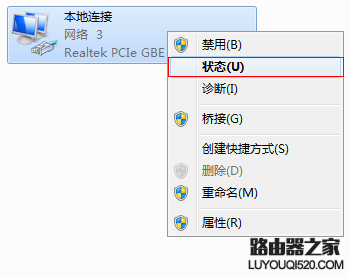
点击详细信息。如下图所示:
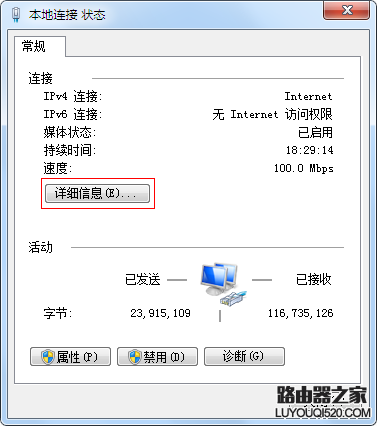
网络连接详细信息中的物理地址即为该有线网卡的MAC地址。如下图所示:
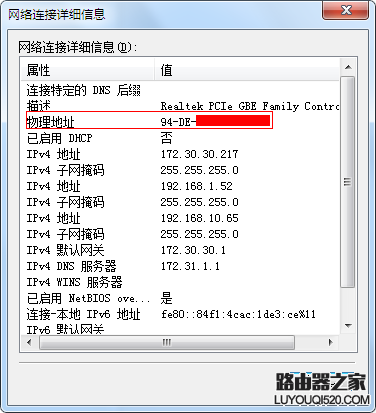
Windows8系统:
Windows 8操作系统有线网卡MAC地址查看方式如下:
点击桌面右下角的网络图标,选择打开网络和共享中心,点击左上角的更改适配器设置。找到以太网,右键点击并选择状态。如下图所示:
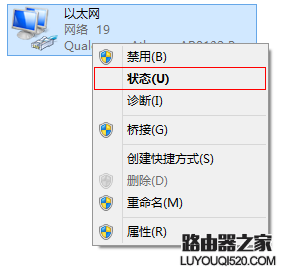
点击详细信息,如下图所示:
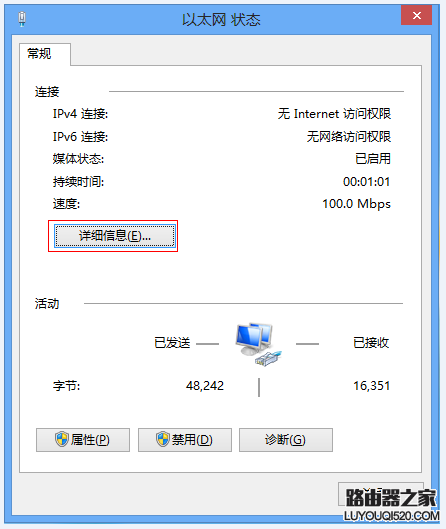
网络连接详细信息中的物理地址即为该有线网卡的MAC地址。如下图所示:
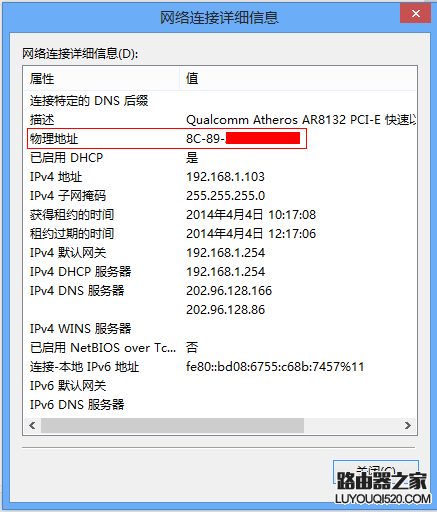
Windows10系统:
Windows 10操作系统有线网卡MAC地址查看方式如下:
鼠标右键点击桌面右下角的网络图标 ,选择打开网络和共享中心,在弹出的对话框中找到并点击以太网,如下图所示:
,选择打开网络和共享中心,在弹出的对话框中找到并点击以太网,如下图所示:
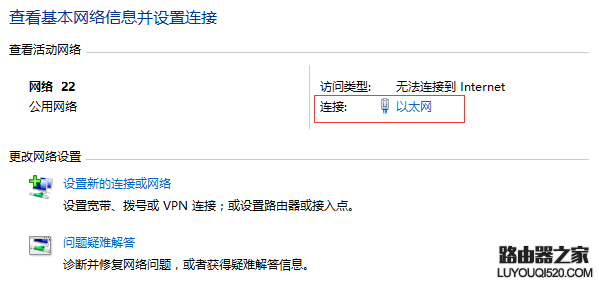
在以太网状态页面中,点击详细信息,如下图所示:
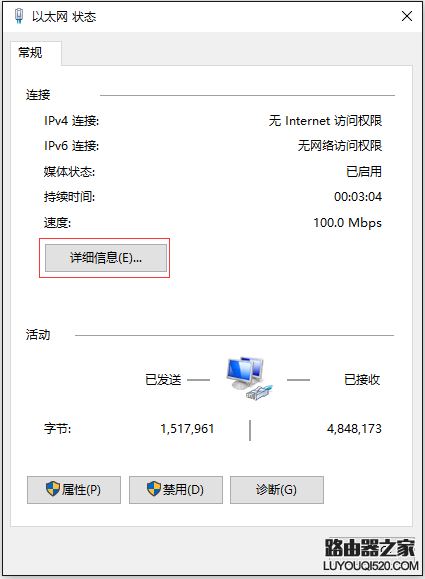
网络连接详细信息中的物理地址即为该有线网卡的MAC地址。如下图所示:
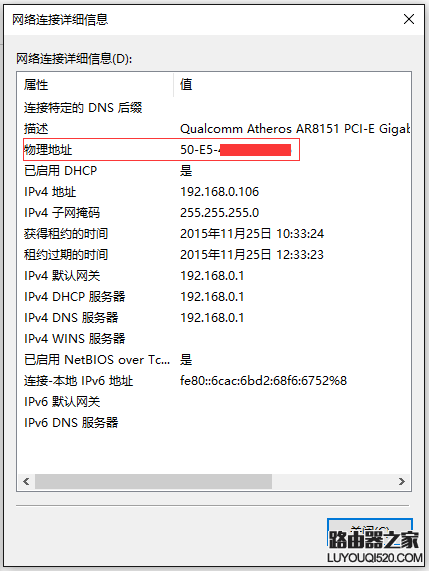
安卓手机系统:
Android操作系统查看MAC地址查看方式如下:
在手机主菜单点击设置,找到并点击WLAN,如下图所示:
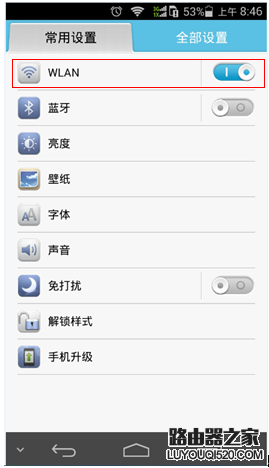
点开WLAN后,在右下角点击更多设置,在出现的菜单选项中点击高级,如下图所示:
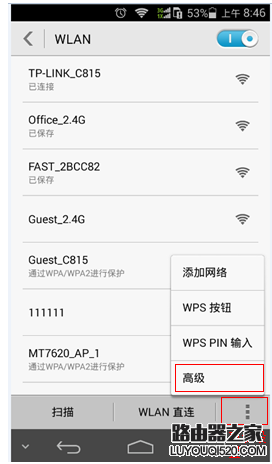
在高级WLAN设置的主菜单,即可查看到当前设备的MAC地址,如下图所示:
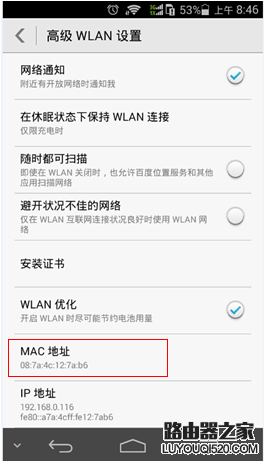
苹果手机系统:
苹果IOS操作系统查看MAC地址查看方式如下:
在手机主菜单中找到并点击设置,在设置主菜单中,点击通用,如下图所示:
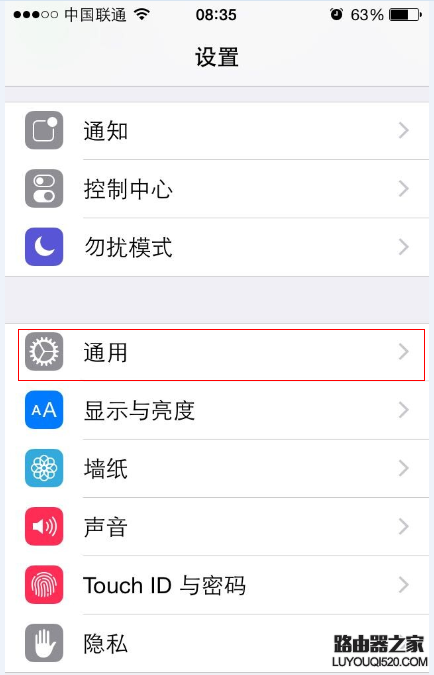
在通用主菜单中,找到并点击关于本机,如下图所示:
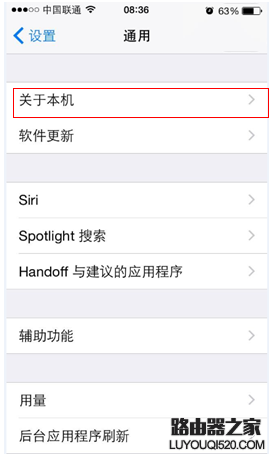
在关于本机的主菜单中,Wi-Fi(或无线局域网地址)即为设备的MAC地址。
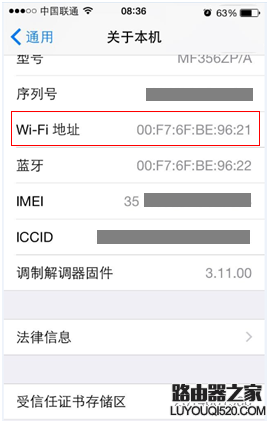
mac os系统:
Mac OS操作系统查看MAC地址查看方式如下:
进入Mac OS系统后,在Dock工具栏找到并点击系统偏好设置。如下图所示::

在系统偏好设置界面中,找到并点击网络。如下图所示:

在网络设置界面中找到并点击Wi-Fi,再点击高级。如下图所示:

在Wi-Fi页面中显示的Wi-Fi地址即表示当前设备的MAC地址。如下图所示:

原创文章,作者:192.168.1.1,如若转载,请注明出处:https://www.224m.com/15122.html

