【导读】Win10系统怎么关闭小娜助手 如何关闭微软小娜图文教程,下面就是WiFi之家网整理的网络知识百科,来看看吧!

此前,微软向Windows 10 1511正式版用户推送了KB3156421累计更新,同时微软呼吁用户积极反馈补丁BUG。近日,微软官方就向公众公布了本次积累更新中的一项已知严重BUG:某些Windows 10设备在安装本次更新后会导致设备运行缓慢。而关于Cortana助手导致设备运行缓慢的问题,微软表示,用户可以通过将Cortana语音助手彻底关闭来解决此问题。
现在小编就来教教大家,如何彻底关闭微软Cortana助手。
第一步:
使用Windows+S快捷键打开Cortana界面,选择左侧的齿轮图标。
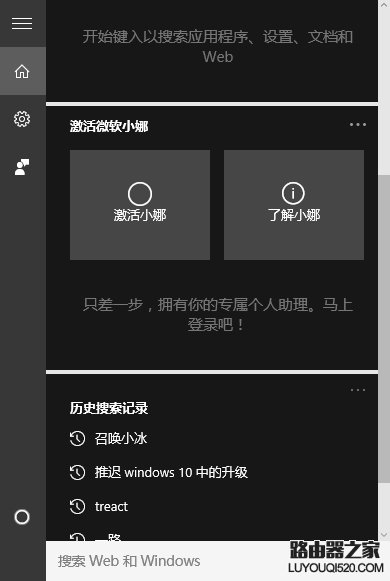
↑↑↑左侧的小齿轮
第二步:
将“Cortana可以提供建议、想法、提醒、通知等。”选项关闭。并将下面的两项均设置为关。
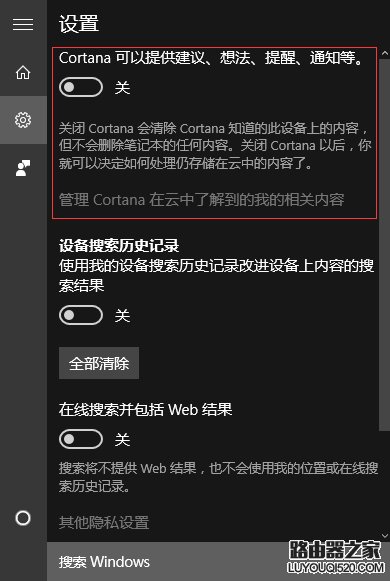
↑↑↑红框处是最重要的,一定要关闭
第三步:
点击上一步中的“管理Cortana在云中了解到的我的相关内容”,跳转至微软官网并登陆账号。
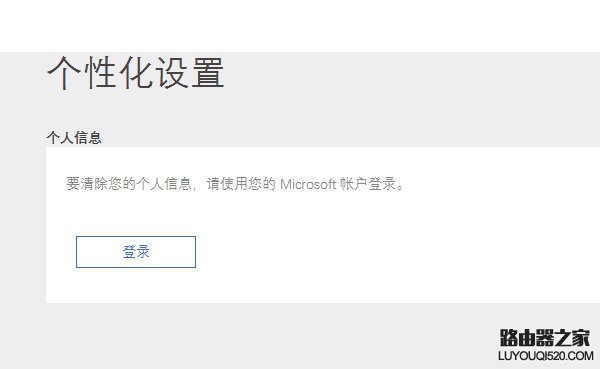
↑↑↑在这里登录你的微软账号
第四步:
将页面中“其他Cortana数据以及个性化语音、印刷和打字”选项清除,这样保存在云端的隐私数据就被清除掉了。
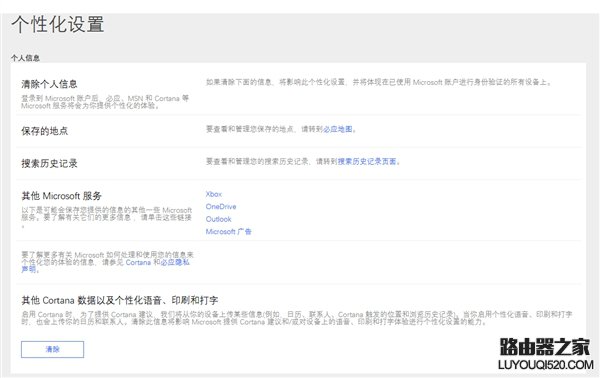
↑↑↑最下面的清除,点一下吧
第五步:
打开开始菜单-设置-隐私,找到“语音、墨迹书写和键入选项”,将“开始了解你”处关闭,这样Cortana就被彻底关闭啦。
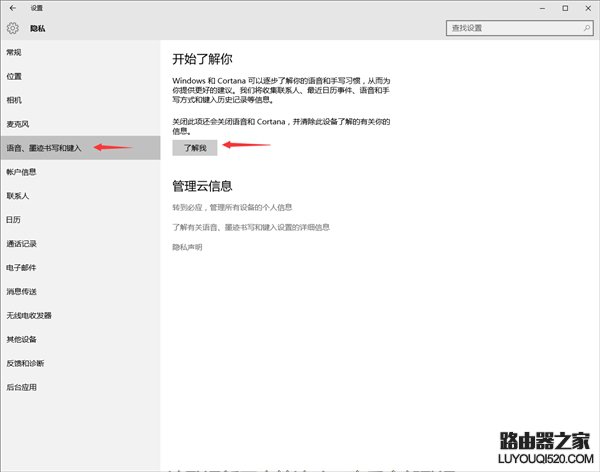
↑↑↑就是这个东西,关掉以后就不用担心Cortana重启啦
经过笔者测试,无论是反复重启还是按下Windows+S快捷键,Cortana界面都不会出现了。而且就算按下Windows+S快捷键,出现的也只是本地搜索而不是Web搜索。
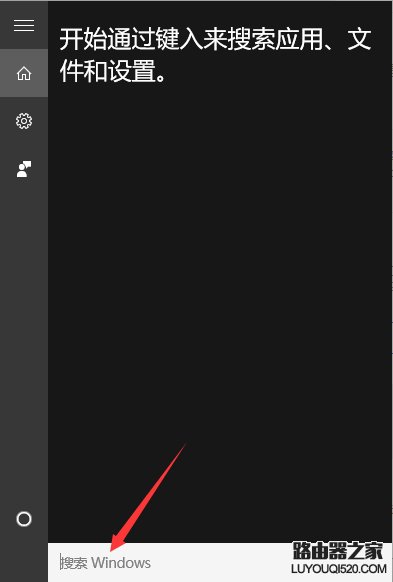
↑↑↑变成搜索Windows了哦
如果你不喜欢任务栏上的搜索图标,可以通过右键任务栏-搜索-隐藏,来去除搜索图标。
![]()
↑↑↑隐藏搜索以后是不是很清爽呢?
亲,以上就是关于(Win10系统怎么关闭小娜助手 如何关闭微软小娜图文教程),由“WiFi之家网”整理!
原创文章,作者:无线路由器,如若转载,请注明出处:https://www.224m.com/149697.html

