【导读】tp-link电力线适配器如何配对?,下面就是WiFi之家网整理的网络知识百科,来看看吧!

当前TP-LINK电力线适配器(以下简称适配器)出厂时具有相同的私有网络名称,只需将适配器插在同一电力线环境中,即可自动配对成功,不需要手工配对。
如果需要在同一电力线环境中建立多个电力线私有网络,则需要手工配对,如下图:

其中三个适配器用于家庭普通上网,另两个适配器用于连接IPTV。为避免两个网络相互影响,需要两个网络中的适配器分别划归到不同的私有网络,此时就需要手工配对。
本文介绍电力线适配器手工配对的方法。
设置方法
如果私有网络中所有的适配器产品都有pair键,可以通过pair键来进行配对(方法一)。如果私有网络中一个或多个适配器没有pair键,则需要通过配置软件修改网络名称或者输入设备密码来进行配对(方法二或方法三)。
注意:部分产品上是config键,功能与pair键一样。
本文以适配器A与适配器B配对组建IPTV网络为例,分别介绍两种配对方法的具体操作:
方法一、使用Pair键配对

将两个适配器插在同一个排插上,按住适配器A的Pair按钮3~8秒,松开后在2分钟之内按住另一个适配器B的Pair按钮3~8秒,一段时间后适配器的指示灯熄灭并变为常亮状态时,两个适配器配对成功,组建好IPTV私有网络。
A和B配对成功后,如果有第三个适配器C要加入此私有网络,按住适配器C的Pair按钮3~8秒,松开后在2分钟之内按住适配器A或B的Pair键3~8秒,当适配器的指示灯熄灭并变为常亮状态时,适配器C成功加入私有网络。
方法二、使用PLC配置软件修改网络名称配对
1、安装电力线适配器的管理软件
可通过产品自带光盘或点击这里下载安装配置软件。
注意:tp-link部分电力线适配器需使用专门的配置软件,请安装产品自带光盘的软件或者根据产品型号及硬件版本号到tp-link官网下载相对应的配置软件。
电力线适配器管理软件安装完成后,桌面上会自动生成PLC应用程序的快捷图标,如下图:

2、修改适配器A的网络名称
使用网线将电脑连接到适配器A的网线接口上,打开PLC应用程序,按照如下进行设置:

提示“确定设置网络名称吗?”,点击“确认”,则开始设置设备的网络名称,如下图:
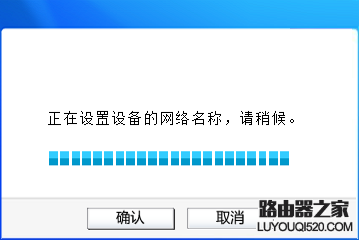
等到提示:“设置成功”,确定后适配器A的网络名称已经修改为:IPTV。
3、修改适配器B的网络名称
通过相同的方法将适配器B的网络名称。
如果还有其它适配器需要加入此私有网络,分别按照以上方法操作即可。所有适配器的网络名称修改为一样之后,将适配器放到指定位置插座,即可组建好IPTV私有网络。
配对成功后,将适配器放到需要的位置上,上电后适配器将自动配对。
方法三、使用PLC配置软件输入设备密码配对
在PLC设备的壳体标贴上标有设备密码(如下图),电脑连接适配器A,发现网络中的适配器B,然后使用适配器B的密码将A、B配对。

1、安装电力线适配器的管理软件
安装方法可参考“方法二”的中第一步。
2、添加设备输入设备密码
使用网线将电脑连接到适配器A的网线接口上,打开PLC应用程序,待添加的适配器B上电,按照如下进行设置:
在PLC管理软件中,点击“网络>添加”,如下图:
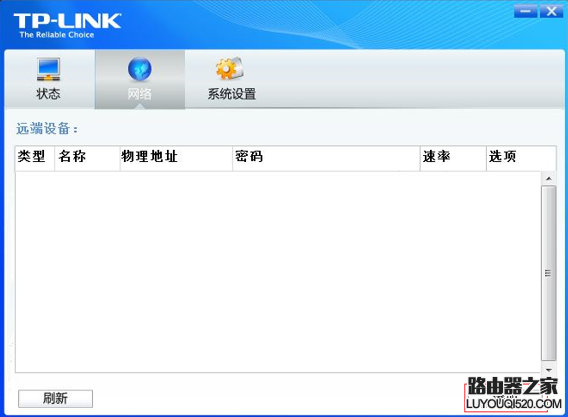
设置适配器B的“设备名称”,可以自行命名。输入适配器B的“设备密码”,可以在设备标贴上查看,点击“保存”。
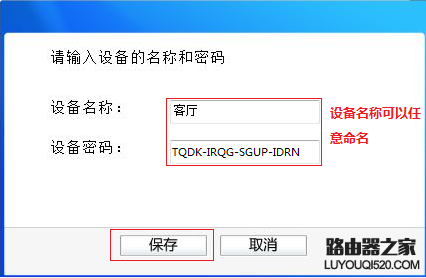
等待设备添加成功后,在列表中会显示已添加设备,即表明两个设备配对成功。如下图:

亲,以上就是关于(tp-link电力线适配器如何配对?),由“WiFi之家网”整理!
原创文章,作者:无线路由器,如若转载,请注明出处:https://www.224m.com/147505.html

