【导读】win10系统电脑静态IP地址(固定IP)怎么设置?,下面就是WiFi之家网整理的网络知识百科,来看看吧!

“win10系统电脑静态IP地址(固定IP)怎么设置?我家办理的宽带上网类型是静态IP上网(也叫固定IP上网),主网线连接到电脑以后,电脑怎么上网?”
或许大家在使用宽带上网时,同样也遇到了这样的问题。其实这种情况下我们是需要设置电脑静态IP的,下面WiFi之家网(win7sky.Com)小编以win10系统电脑为例,为大家介绍有关win10系统电脑静态IP的设置方法。
温馨提示:如果我们使用了路由器,并且路由器设置了IP地址限制,那么这时候也是需要设置电脑静态IP的。
win10系统电脑静态IP设置方法
1、在电脑右下角找到网络图标,右键点击并选择“打开网络和共享中心”,如下图所示:

2、在弹出的“网络和共享中心”页面,点击左侧“更改适配器设置”,如下图所示:
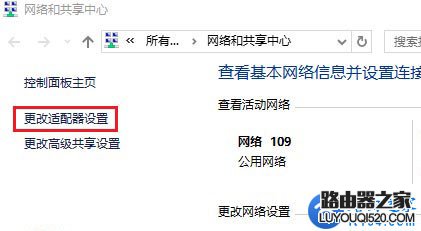
3、找到“以太网”,右键点击“状态”,如下图所示:
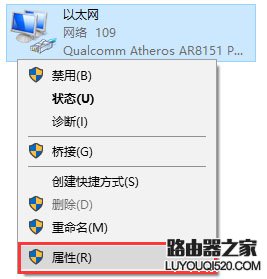
温馨提示:上面电脑是通过网线连接的路由器,如果我们的电脑是笔记本,通过无线方式连接到路由器,那么在这里我们要选择的是“wi-fi”的属性,如下图所示。
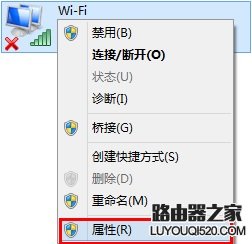
4、找到并点击“Internet协议版本4(TCP/IPv4)”,点击“属性”。如下图所示:
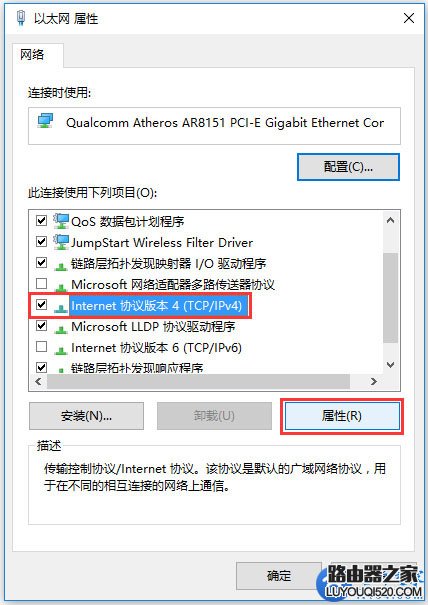
5、选择“使用下面的IP地址(S)”、“使用下面的DNS服务器地址(E)”,然后正确填写相应的参数,最后点击“确定”即可。如下图所示:
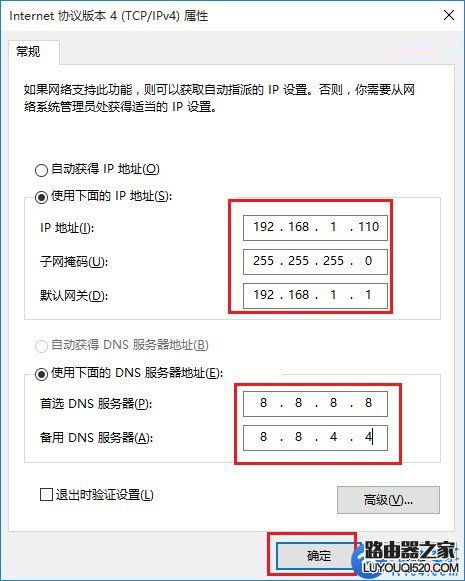
值得注意的是:以上IP地址、子网掩码、网关还有DNS服务器地址,不是随意填写的,是需要根据宽带运营商提供的来填写,或者路由器分配的信息来填写。如果填写错误,电脑肯定是无法使用上网的。
亲,以上就是关于(win10系统电脑静态IP地址(固定IP)怎么设置?),由“WiFi之家网”整理!
原创文章,作者:无线路由器,如若转载,请注明出处:https://www.224m.com/147021.html

