【导读】如何查看电脑网卡获取的IP地址是多少?,下面就是WiFi之家网整理的网络知识百科,来看看吧!

问:如何查看windows10系统电脑获取的IP地址?如何查看windows8电脑系统获取的ip地址是多少?怎么知道windows7电脑网卡获取的ip地址?怎么查看windows xp系统的电脑网卡的ip地址?
答:对于以上提问的问题总结一个问题就是电脑如何查看网卡获取的ip地址,下面114路由网小编分别分享window10|8|7|XP系统网卡ip地址查看的方法。
可以根据自己电脑系统查看对应电脑系统获取的ip地址是多少,请参照下面详细介绍教程
一、查看Win10电脑IP地址
1、鼠标右击桌面左下角的“开始”菜单图标,然后选择:网络连接,如下图所示
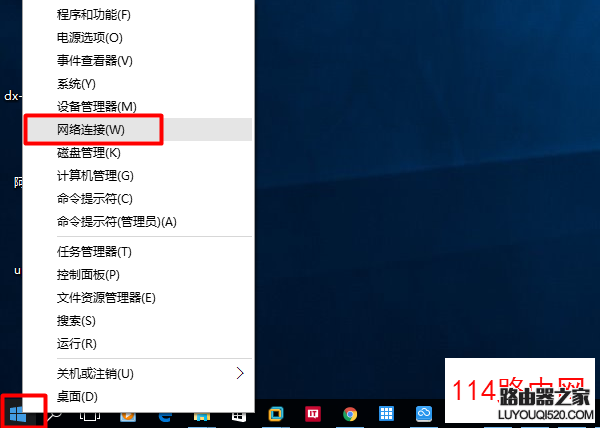
打开Win10电脑的“网络连接”
2、鼠标右击“本地连接”,选择:状态
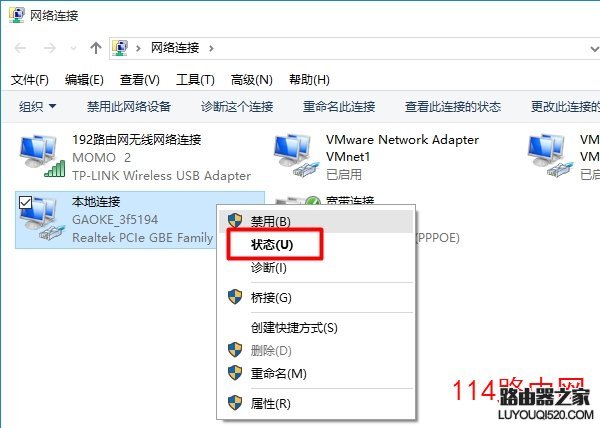
打开Win10电脑的“本地连接”的 状态 选项
3、点击“详细信息”
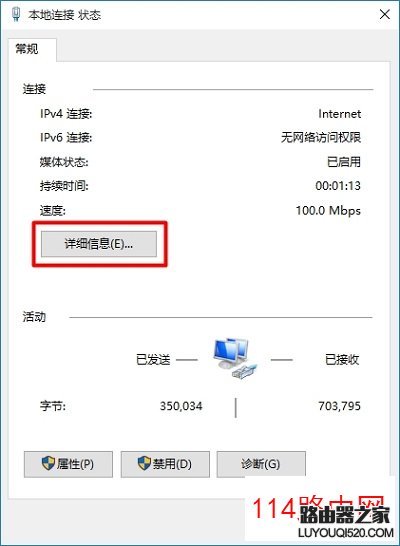
点击“详细信息”
4、然后就可以查看到这台Win10电脑上的IP地址信息了,如下图所示。
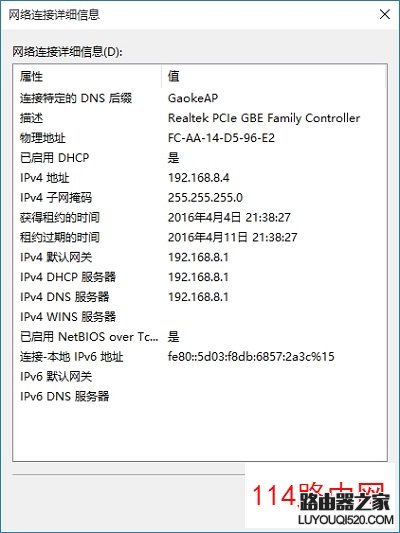
查看Win10电脑的IP地址信息
二、查看Win8电脑IP地址
1、右击“网络”选择“属性”。
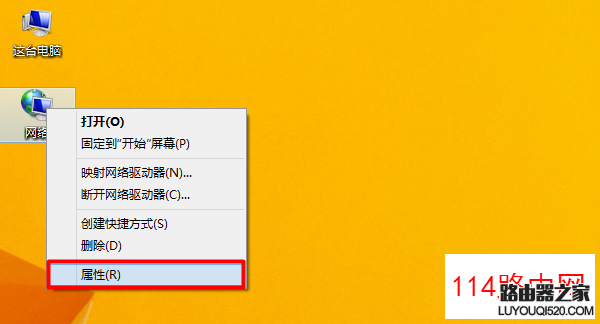
打开Win8电脑“网络”的属性
2、点击“更改适配器设置”
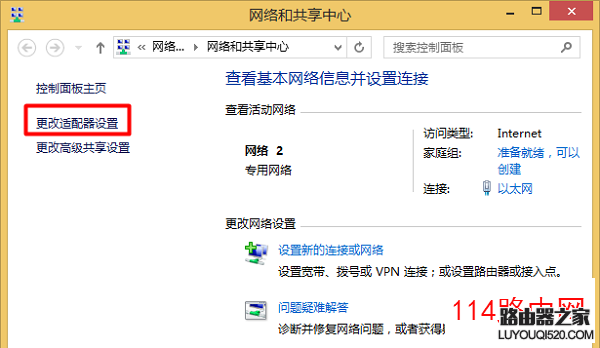
点击“更改适配器设置”
3、右击“以太网”选择“状态”。

打开Win8电脑的“以太网”的 状态 选项
4、点击“详细信息”。
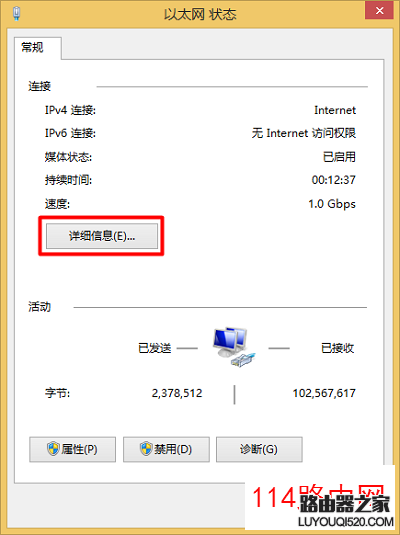
点击“详细信息”
5、现在可以查看到Win8电脑上的IP地址信息了,如下图所示
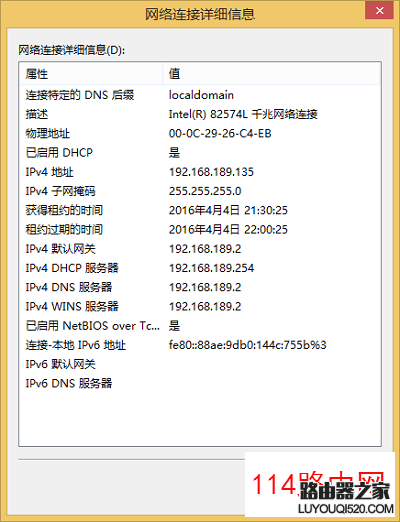
查看Win8电脑的IP地址
三、查看Win7电脑IP地址
1、右击“网络”选择“属性”。
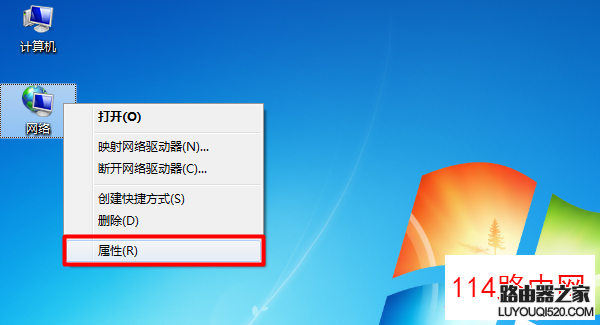
打开Win7电脑“网络”的属性
2、点击“更改适配器设置”
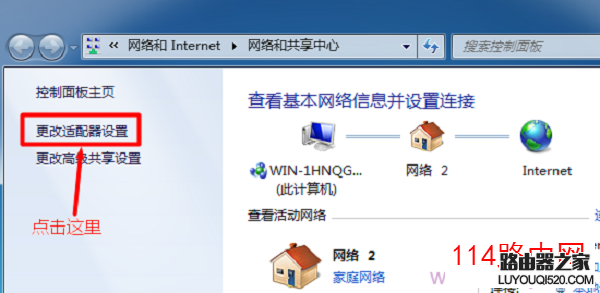
点击“更改适配器设置”
3、右击“本地连接”选择“状态”。
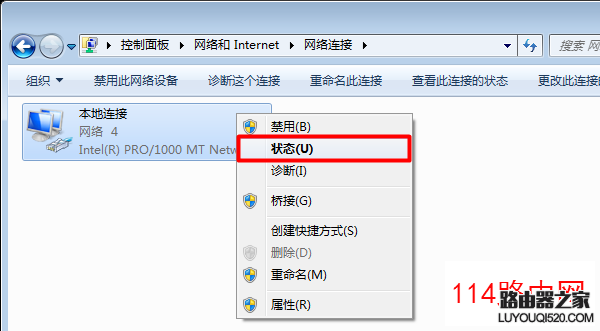
打开Win7电脑的“本地连接”的 状态 选项
4、点击“详细信息”
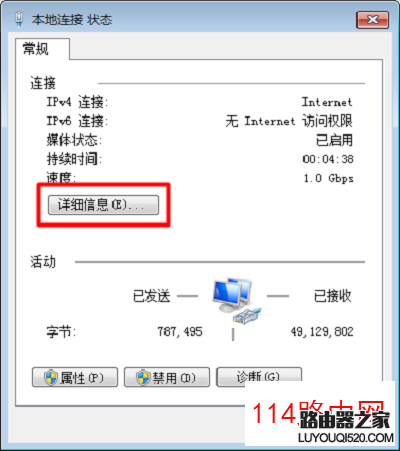
点击“详细信息”
5、现在可以查看到Win7电脑上的IP地址信息了,如下图所示
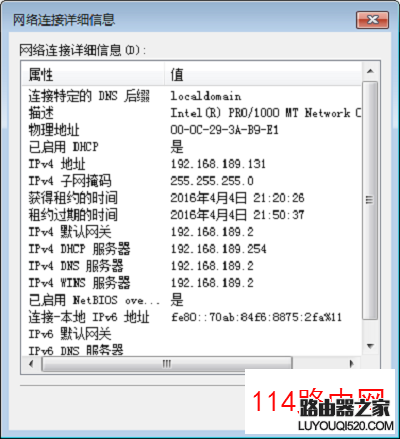
查看Win7电脑IP地址
四、查看XP电脑IP地址
1、右击“网上邻居”——>选择“属性”。
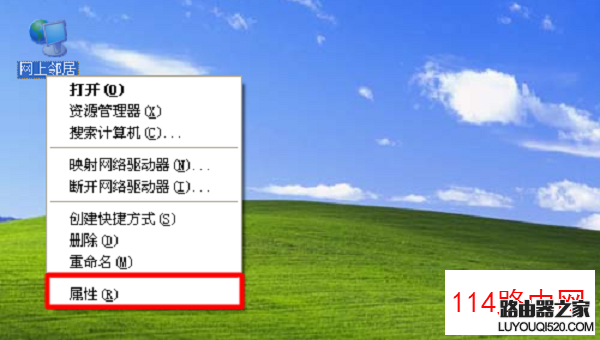
打开XP电脑“网上邻居”属性
2、右击“本地连接”——>选择“状态”。

打开XP电脑的“本地连接”的 状态 选项
3、点击“支持”——>点击“详细信息”
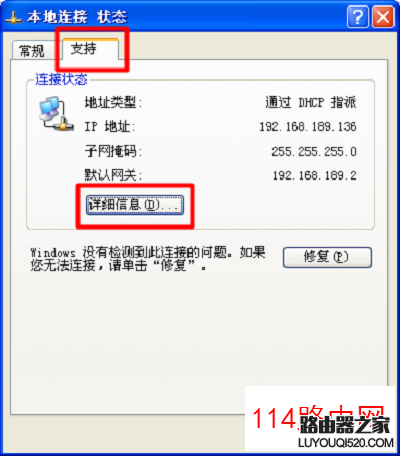
点击“详细信息”
4、在“详细信息下”我们可以看到IP地址、子网掩码、默认网关、DNS服务器、DHCP服务器等信息,如下图所示:

查看XP电脑的IP地址信息
温馨提示:
IP地址信息中的“默认网关”,一般来说就是路由器的IP地址(路由器的设置界面的地址)。在浏览器中输入这个IP地址,就能打开路由器的设置界面。
亲,以上就是关于(如何查看电脑网卡获取的IP地址是多少?),由“WiFi之家网”整理!
原创文章,作者:无线路由器,如若转载,请注明出处:https://www.224m.com/146647.html

