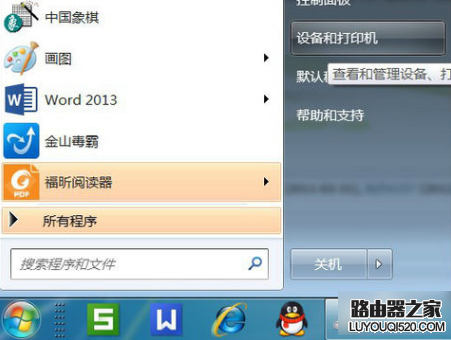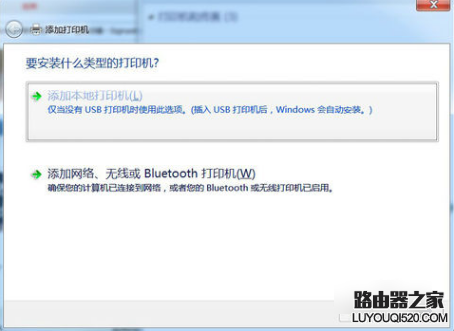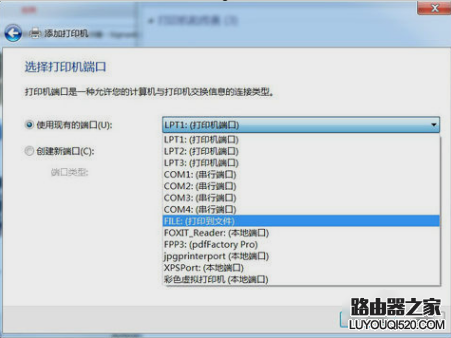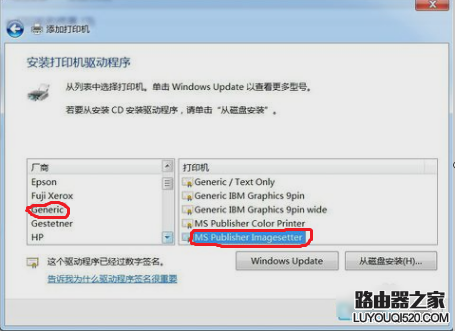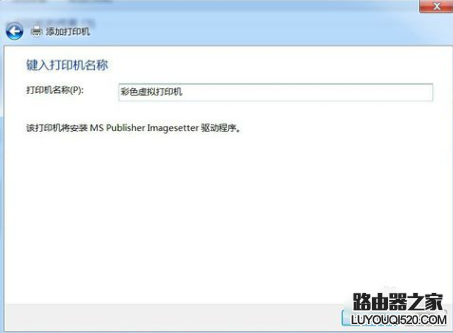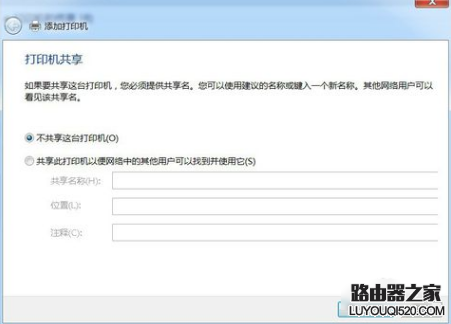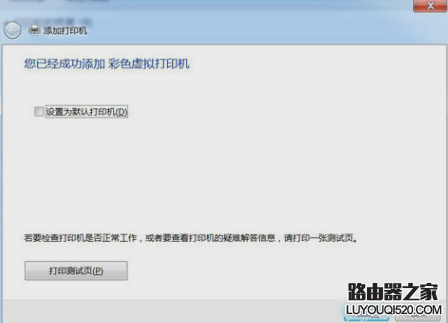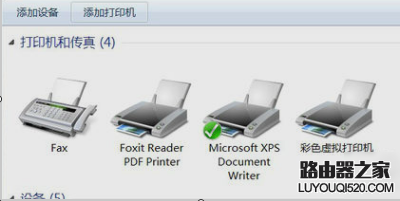【导读】win7电脑怎么安装PDF虚拟打印机,下面就是WiFi之家网整理的网络知识百科,来看看吧!
我们现在虽然说可能使用win10的小伙伴会比较多,但是使用win7的小火把还是不少的,所以关于win7的一些操作教程在网上的出现率还是比较多的。所以小编今天也要来摸摸热度,沾沾“热气”。那么接下来小编那就要跟你们说win7怎么安装PDF虚拟打印机。
我们现在生活中要使用到打印机的地方那就多了去了,在公司、学校、文具店、照相馆等这些地方都可以看到打印机的身影。而小编今天说的也是打印机的事儿,我接下来要说的就是win7系统要怎么安装PDF虚拟打印机。
首先,点“开始”菜单,再点“设备和打印机”,打开之后就点“添加打印机”
打印机电脑图解1
win7安装打印机电脑图解2
接着,再点“添加本地打印机”。
安装PDF虚拟打印机电脑图解3
然后在“使用现有的端口”里点“file:(打印到文件)”。
PDF打印机电脑图解4
接着在厂商里点“generic”,在设备点“MS Publisher imagesetter”。
打印机电脑图解5
接着,“键入打印机名称”,可以取为:“彩色虚拟打印机”、“PDF彩色虚拟打印机”等。
打印机电脑图解6
然后,选择是否“共享”选项。
安装PDF虚拟打印机电脑图解7
接着,再选择是否“设为默认打印机”后,点击“完成”。
打印机电脑图解8
接着查看“设备和打印机”,就可以看到已经添加了一个“彩色虚拟打印机”。
安装PDF虚拟打印机电脑图解9
那么以上就是win7安装PDF虚拟打印机的操作过程啦~~
亲,以上就是关于(win7电脑怎么安装PDF虚拟打印机),由“WiFi之家网”整理!
原创文章,作者:无线路由器,如若转载,请注明出处:https://www.224m.com/146607.html