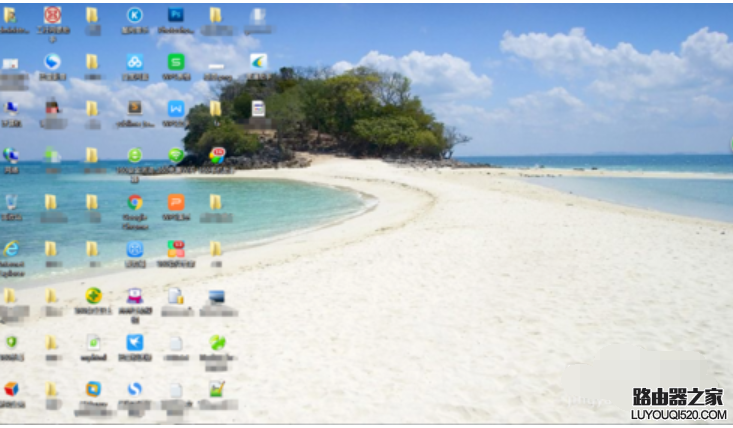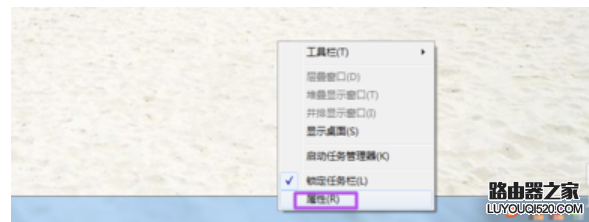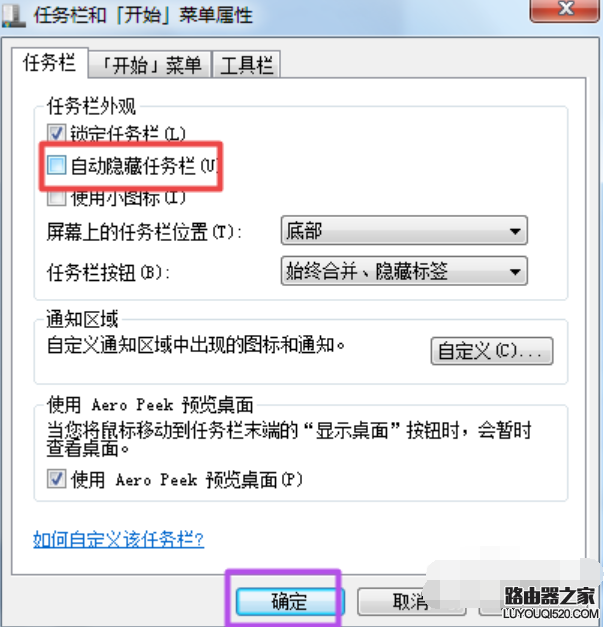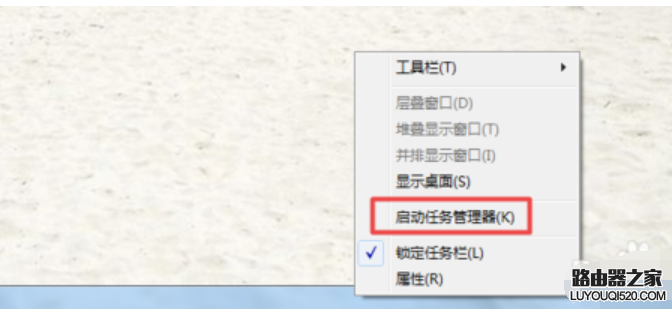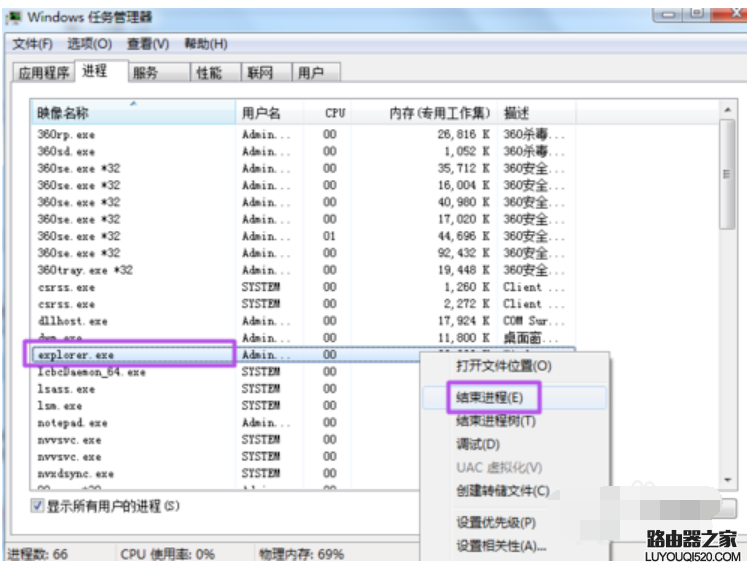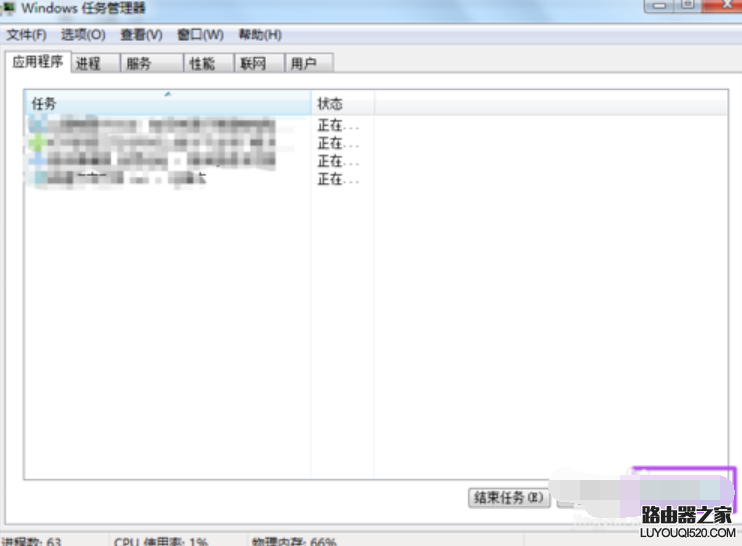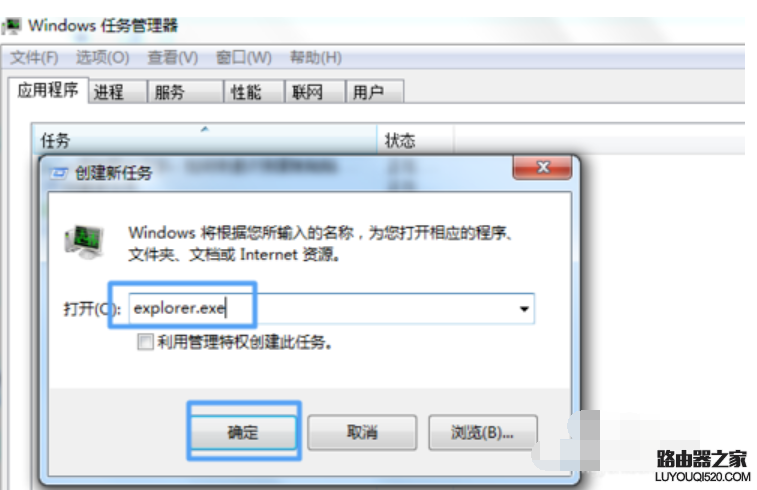【导读】任务栏不显示打开的窗口怎么办,下面就是WiFi之家网整理的网络知识百科,来看看吧!
要碰到打开的窗口在任务栏上面没有看到,任务栏也没有显示,但是当鼠标放到屏幕下方的时候,任务栏就能够正常的显示出来,小伙伴你们知道这是因为什么原因吗?那下面就让小编来给你们介绍一下出现“任务栏不显示打开窗口”的原因,及解决办法吧!
我们在使用电脑的时候经常都遇到各种各样的问题啊!比如小编今天准备要说的电脑出现“任务栏不显示打开窗口”,这个问题就是我们在使用电脑的过程中时常会碰到的一个问题。
1,打开的窗口在任务栏上面没有看到,任务栏也没有显示,但是当鼠标放到屏幕下方的时候,任务栏就能正常显示出来了,这是因为设置了‘自动隐藏任务栏’
打开窗口电脑图解1
2,解决:在任务栏中右击,然后选项‘属性’,然后在‘任务栏和【开始】菜单属性’下的‘任务栏’选项下将自‘动隐藏任务栏’前面的勾去掉,点击 确定 即可。
打开窗口电脑图解2
任务栏不显示打开的窗口电脑图解3
不显示电脑图解4
3,也可能是因为桌面进程[ explorer.exe ]异常引起的:
解决:右击任务栏,然后选择’启动任务管理器‘。
任务栏不显示打开的窗口电脑图解5
4,然后在’启动任务管理器‘的’进程‘下找到’explorer.exe‘,将它结束掉。
任务栏电脑图解6
任务栏电脑图解7
5,然后在 启动任务管理器 中建一个’新任务‘,然后输入explorer.exe 点击确定来重启一下这个桌面进程。
任务栏电脑图解8
任务栏不显示打开的窗口电脑图解9
亲,以上就是关于(任务栏不显示打开的窗口怎么办),由“WiFi之家网”整理!
原创文章,作者:无线路由器,如若转载,请注明出处:https://www.224m.com/146519.html