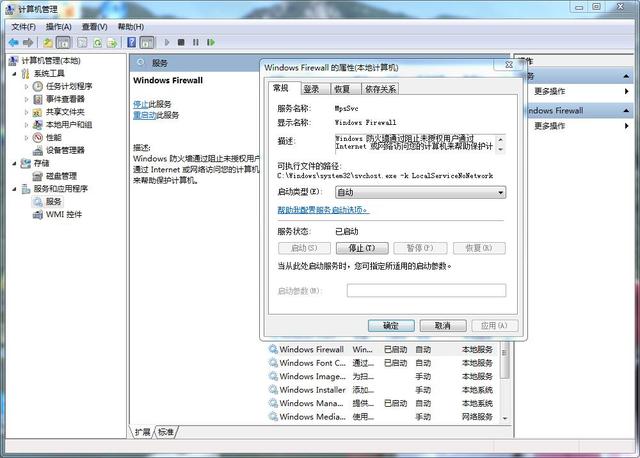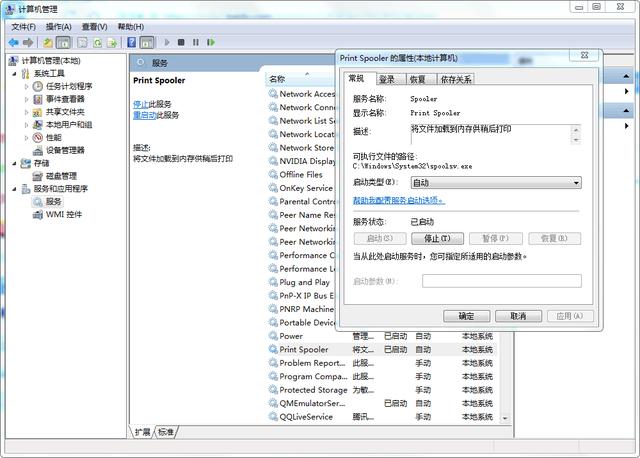【导读】办公局域网内的打印机如何做共享,下面就是WiFi之家网整理的网络知识百科,来看看吧!
相信很多的网友们在日常办公过程中需要使用到打印机,往往一个部门就给配备了一台打印机,打印机只能连接在一台电脑上,那么其他人使用需要用到打印机那么就需要做打印机共享了。
现在很多人的电脑使用的系统都是G版系统,都是被优化过的,打印机设置是被关闭的,直接做共享发现做不了,那么就要开启那些被禁止的选项,如果不开启就会出现无法保存打印机设置操作无法完成(错误0X000006d9)这样的字样。解决这个问题就要做如下步骤
1,右键点【计算机】点【管理】点开【服务和应用程序】点开【服务】
找到 Windows Firewall 然后双击打开服务框 服务状态如果是禁止的改为【启动】然后确定即可。
一般开启这个就可以了,如果不行那就是还有一项服务被关闭,就是【Print Spooler】找到这个开启就可以了。
这两项开启其余就简单了,需要注意的问题是,所有的电脑要在一个工作组下,右键点计算机,点【属性】
在计算机名的后边有一个【更改设置】点击【更改】这里就可以更改计算名和工作组了。
那么准备工作都完成了,那么接下来就是做共享了。
点击【开始】点【设备和打印机】点【添加打印机】点击【添加网络,无线或Bluetooth 打印机(W)】搜索到之后双击就自动安装驱动程序。
另外一种方法就是双击桌面的【网络】图标,点击【网络】就可以查看网络内的说有计算机,查找到安装打印机的电脑名双击就可以看到那台电脑下的计算机名字,直接双击就可以安装了。
还有一种就是主机设定一个固定IP ,其他电脑安装共享打印机就点【开始】在运行框内直接输入直接IP即可找到打印机【例:\192.168.1.105】这个格式就可以。
下边我就说说win7系统的快速共享
1,键点击桌面【网络】点【属性】选择网络类型比如【工作网络】点击左下角的【家庭组】你可以创建一个家庭组,系统会随机分配一个密码,那么其它电脑想加入这个家庭组就需要实用密码才可以加入。也可以不创建,那么直接点击【高级共享设置】要【启用网络发现】【启用文件和打印机共享】公共文件夹也【启动共享】最后要关闭【密码保护共享】保存修改就可以了。
2,点开始,点【设备和打印机】找到你安装完的打印机,右键点【打印机属性】点击【共享】选项卡,勾选【共享这台打印机】这里也是可以更改打印机名字的。保存设置就行了。
共享打印机有可能碰到各种问题,比如有的电脑是XP系统,有的是win7 32位系统,有的是win7 64系统,那么共享的时候可能会找不到驱动程序,无法安装,那么就要事先在你的电脑上下载对应系统的打印机驱动安装一下,然后再做共享就是可以了。
注意的问题是共享的时候提示需要输入用户名和密码以及没有权限都提示,那么右键点击【计算机】点【管理】点【本地用户和组】点开【用户】双击【guest】弹出的对话框中勾勾全部取消,确定,最后主机重启一下。
有的主机是设置进入系统密码的,那么其它电脑在登陆 的时候输入主机账号密码,一定要勾选【记住我的凭据】勾选你电脑重启之后就连不上打印机了,还需要再次输入账号密码。超级账号全拼是administrator。
写了这么多,希望能给做打印共享的网友们做一些提示,少走一些弯路。
亲,以上就是关于(办公局域网内的打印机如何做共享),由“WiFi之家网”整理!
原创文章,作者:无线路由器,如若转载,请注明出处:https://www.224m.com/145910.html