【导读】windows电脑系统安装方法详解,下面就是WiFi之家网整理的网络知识百科,来看看吧!

前言: 系统经常出问题?又不想一次次麻烦别人?快来跟我们学习如何装Windows系统吧!
1、首先你要清楚你需要的是什么
如果你只是遇到一些系统的不可逆问题,需要的只是还原系统,那么你可以使用Windows自带的还原功能,Win xp/7/8/10在这个功能使用步骤方面有些差异,具体步骤可以百度到,在此就不赘述。
需要注意的是,使用这个功能需要之前启动过系统还原进程且具有还原节点,否则无法进行系统还原。Win 8/10更是自带了恢复出厂设置功能,只要隐藏分区未被删除,就有机会恢复出厂设置,具体步骤也可以从网上轻易查到。
如果上述方法均不奏效或者你想更换系统,那么下面方法就是你的菜了。下面即将详细地介绍如何使用U盘来安装Windows。
提示:重装系统会覆盖C盘所有文件,所以请备份好C盘里重要的文件。如果你是Win7装Win8或Win8以上,则不用修改磁盘格式。如果你是Win8及以上装Win7,那么由于Win7用的是传统BIOS+MBR分区表,win8及以上兼容这个格式。在Win8/10改Win7时,因为Win7不支持GPT分区表+UEFI BIOS,所以要将磁盘格式修改成MBR。修改磁盘格式需要格式化全部分区,就是所有盘的数据都要格式化才能进行类型转换。所以Win8/10要装win7的小伙伴要注意所有盘的文件备份了。
2、准备工作
首先得准备好几样东西:
① 一个足够大的U盘,一般8G足够了;
② Windows的ISO镜像文件;
③ 启动盘制作软件
首先不推荐GHO镜像,有正版就用正版,GHO镜像在日后的使用中可能存在诸多问题,特别是系统升级的时候,所以为了不必要的麻烦还是使用官方镜像,镜像可以到MSDN网站(www.itellyou.cn)下载,还可以直接在公众号的菜单中选择 【资源下载】-【系统及常用工具】选择需要的下载。
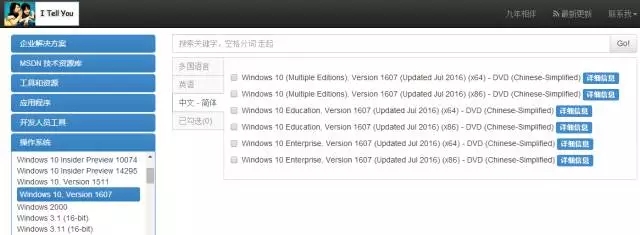
启动盘制作软件推荐Ultraiso,中文名叫软碟通(同样可以在协会的公众号中下载呦~),是一个实用且口碑挺好的启动盘制作软件。好东西当然要收费,这个软件需要注册,在此给出一个通用注册码,方便读者注册,省去查找的繁琐。
注册名:王涛
注册码:7C81-1689-4046-626F
注册好软件之后就可以开始刻录启动盘了。
首先插入事先准备的U盘,然后打开Ultraiso软件。
左上角——文件——打开,然后进入你ISO文件所在目录,选择你所下载的镜像,打开之。
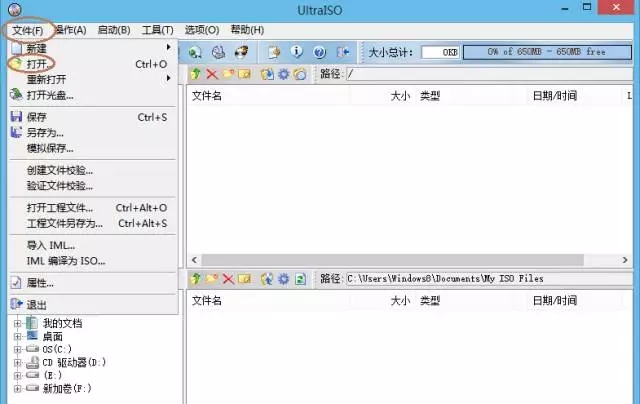
然后选择启动——写入硬盘镜像
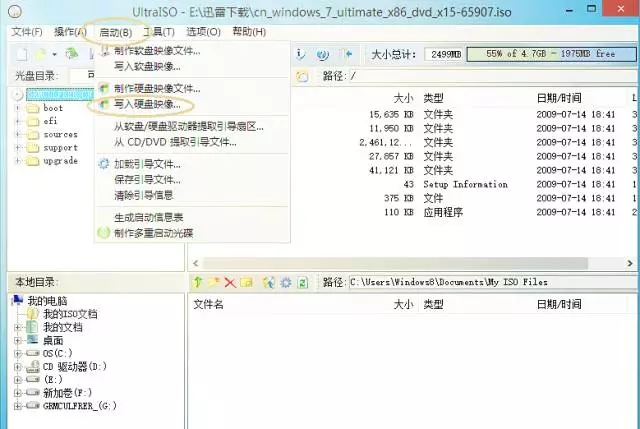
然后在写入硬盘镜像界面下在硬盘驱动器中选择你准备好的U盘,然后点击写入。
制作启动盘会格式化U盘上所有数据,所以请保证你U盘中没有重要的数据,有的话请备份好再继续。
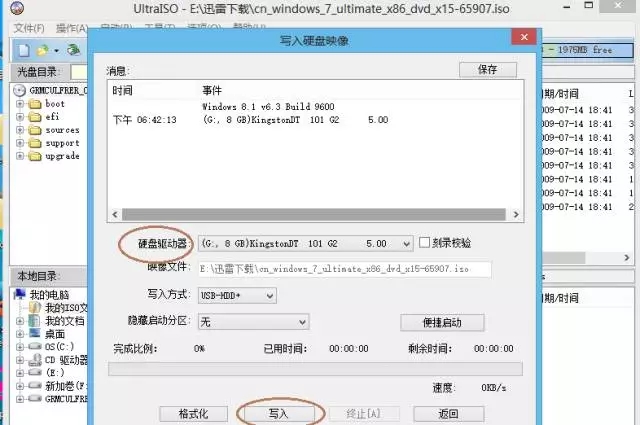
等待几分钟,当Ultraiso显示写入完成后启动盘就做好了。退出软件,拔掉U盘待用。
3、 步入正题
做好准备工作后就可以进入正题了。
将U盘插入电脑,在开机的时候进入BIOS界面选择U盘启动。具体步骤与电脑品牌、型号有关。国产台式机为Del键,笔记本多为F1,F2,少部分为F12 。台式机的BIOS界面多为下图。
选择Advanced BIOS Features
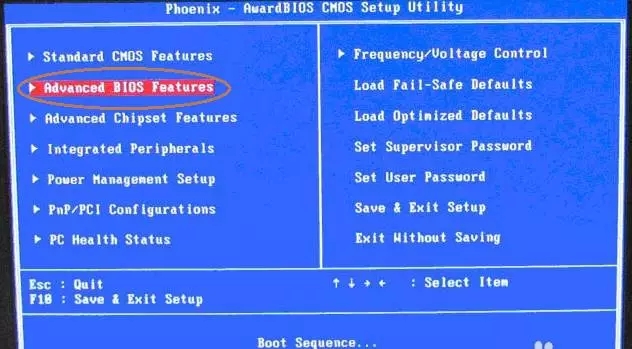
方框内就是选择第一第二第三启动项了。在First Boot Device选项中选择USB-HDD、USB-ZIP这类的选项就好,然后按F10保存退出,将自动重启进入U盘启动。
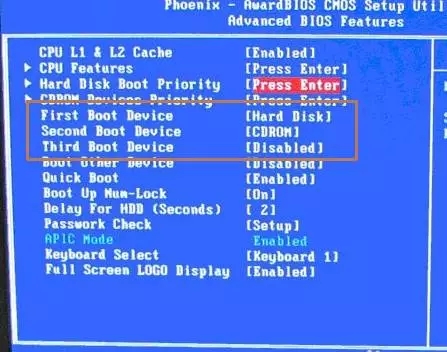
而笔记本的BIOS类型就比较多了,不过方法大同小异,大都是进入BIOS修改启动项。如果找不到USB启动,那么可以试试修改在BIOS中的Boot选项将UEFI启动修改为传统的Legacy。
你还可以在开机的使用快捷键启动启动项菜单,大部分主板型号和电脑品牌的启动项快捷键如下表。
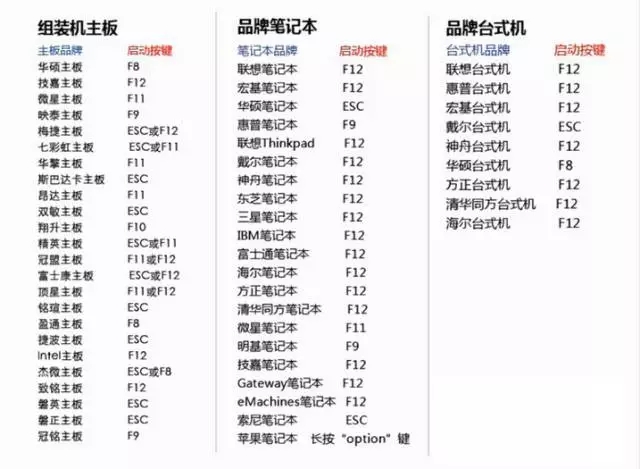
进入后同样选择USB之类的选项就好了。
然后我们就会进到Windows安装界面了
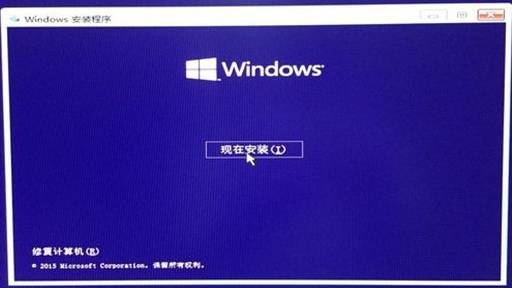
按照提示安装即可。
4、善后工作
安装系统成功了之后,修改BIOS启动项优先项的小伙伴别忘了把将First Boot Device 中的USB-XXX改成Hard Dick.
Win7系统安装完成后需要安装各类驱动来管理硬件,不然很多硬件设备是无法工作的。
首先最主要是要先联网,所以必须先下载网卡驱动,联上网一切都好说是吧。
如果不想区分网卡类别,可以在驱动人生(drivers.160.com/universal/network.html)上直接下载万能网卡驱动,100多M也不大,也省事。下载好解压安装即可。
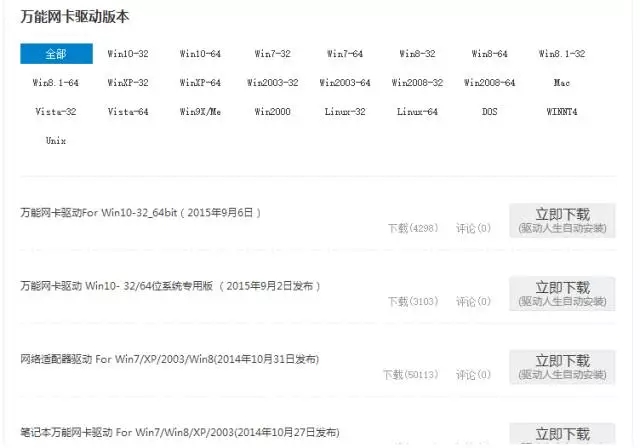
然后安装连上网,下载个驱动精灵(www.drivergenius.com),然后一键检测,安装升级所有必须的驱动就好了。
亲,以上就是关于(windows电脑系统安装方法详解),由“WiFi之家网”整理!
原创文章,作者:无线路由器,如若转载,请注明出处:https://www.224m.com/144944.html

