【导读】怎么用U盘安装原版Windows10系统,下面就是WiFi之家网整理的网络知识百科,来看看吧!

用u盘安装Windows系统时现在系统安装的主流方法,也是每个人必备的技能,今天我们就来看看如何用U盘来安装Windows10原版系统
前期准备
● 下载原版win10 iso映像文件
● 原系统重要文件备份(数据无价)
● 8G或以上容量U盘
● 微PE工具箱
制作U盘PE
1、制作U盘PE1、连接一个空U盘
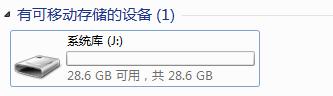
2、打开pe制作工具,选择安装方式为“U盘”
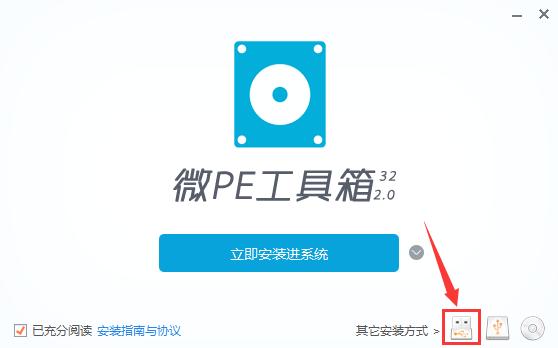
3、选择好“待写入U盘”,然后点击“立即安装进U盘”,其它默认即可
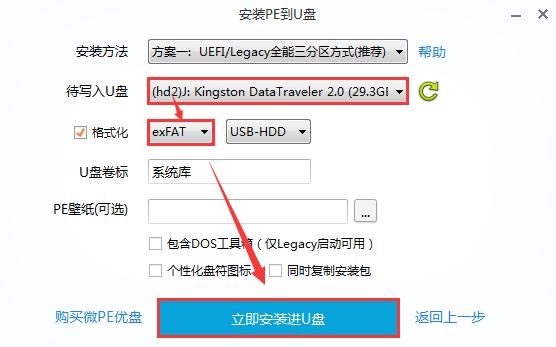
○ 制作U盘格式建议选择支持单文件大于4G的exFAT或NTFS
○ 请注意备份U盘资料
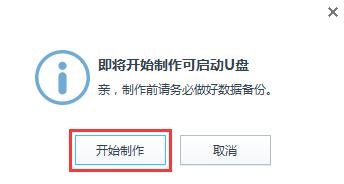
4、这样U盘pe便顺利制作完成了(制作成功后U盘可用空间会变小)
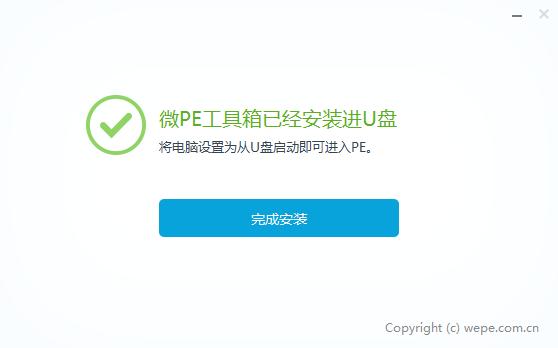
系统安装步骤
在下表查阅你的电脑对应的快捷启动热键,重启电脑时不停按启动热键(一般是F12、ESC),直到出现启动选择界面(重要提醒:选择热键前,确保电脑连接着U盘)
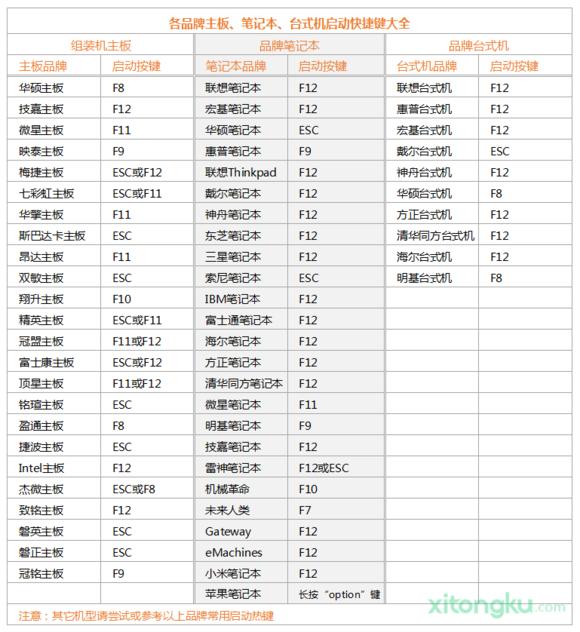
2、在弹出的启动界面中选择U盘启动盘,如搬运工用的是金士顿U盘制作的,此步如有疑问可拍照片联系我协助解决

3、 进入界面后打开“CGI备份还原”
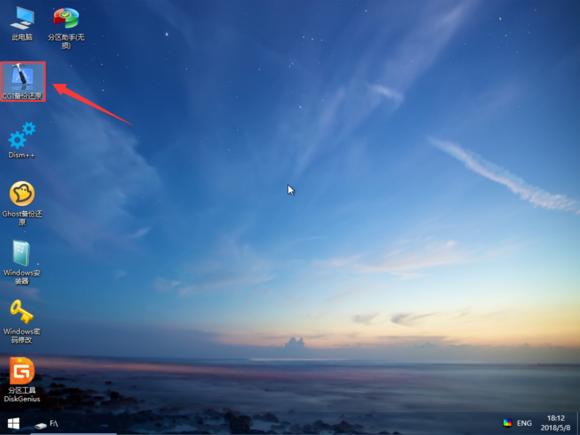
4、依次选择安装的盘(一般为C盘)和镜像文件,然后点击“执行”
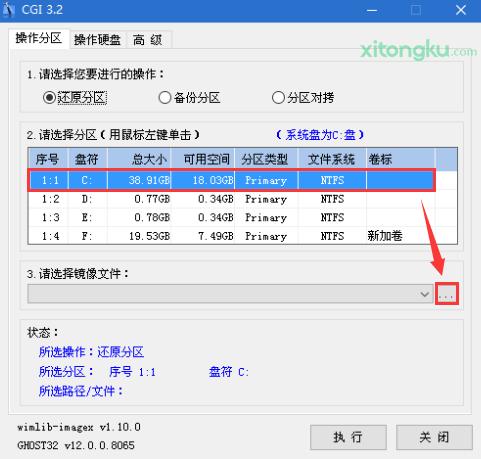
PS:然后在弹出的窗口选择Win10的版本(新版win10镜像一般包含多版本)
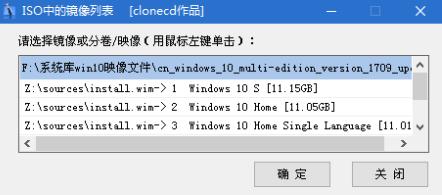
5、选择是否保留原系统内容和自动重启,此时可拨掉U盘

系统设置
1、默认中国
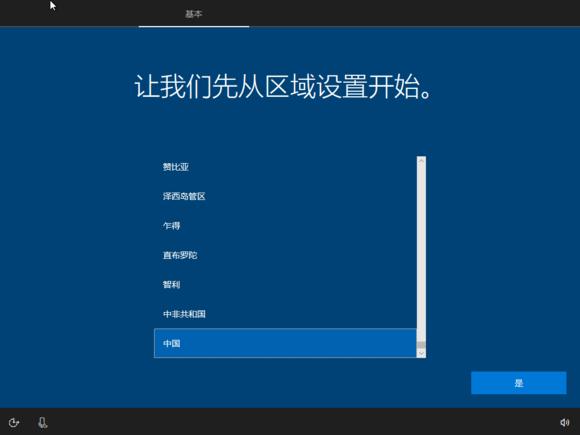
2、选择你常用的输入法
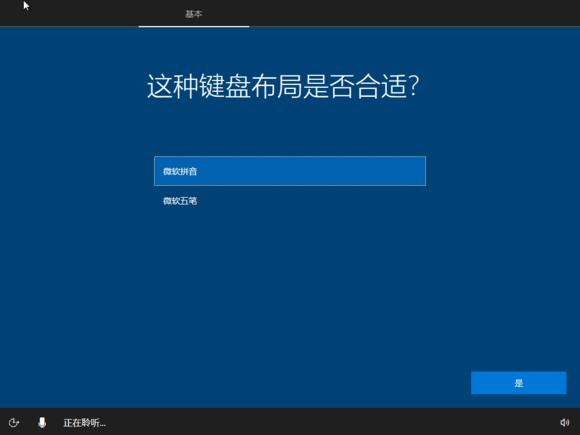
3、根据电脑是公用还是私用进行设置
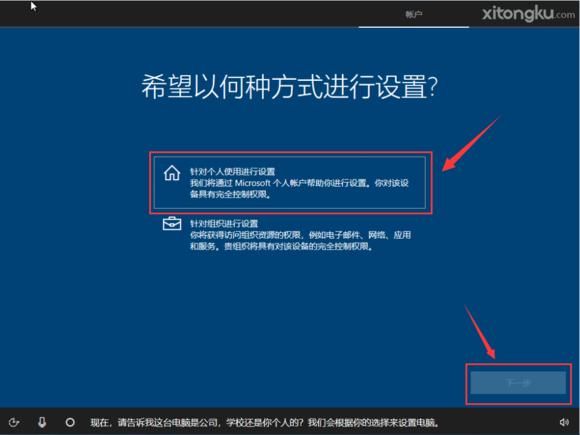
4、创建一个账号或使用已有的账号,可不填密码
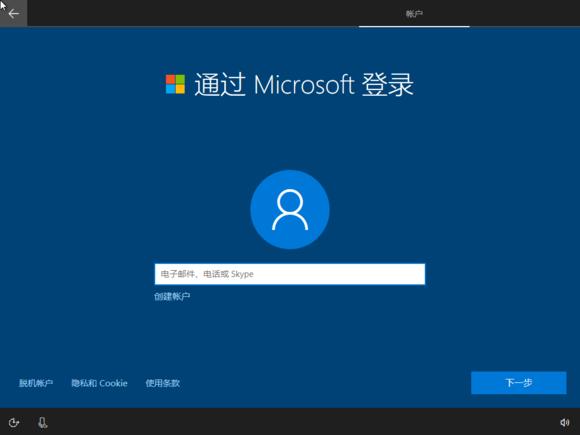
5、年龄看个人选择来填,手机也是
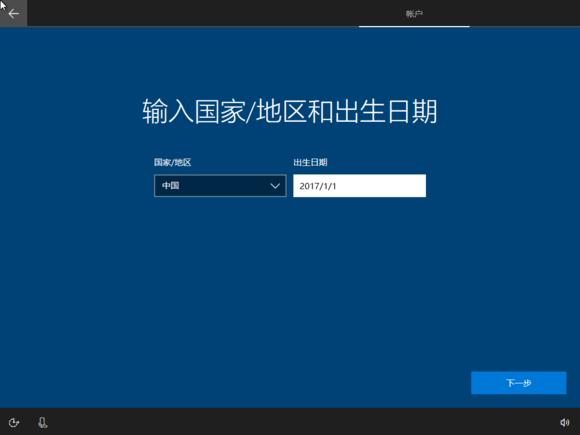
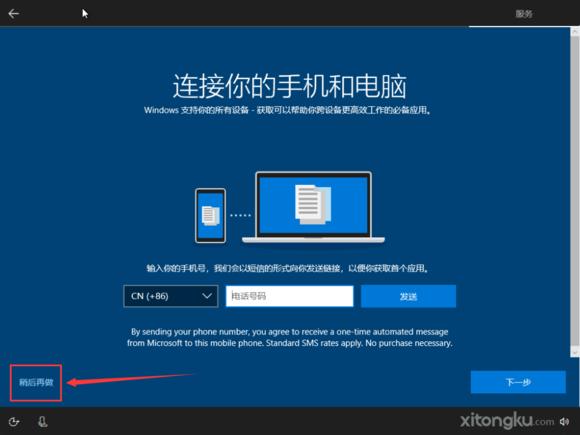
6、设置自己想要的功能
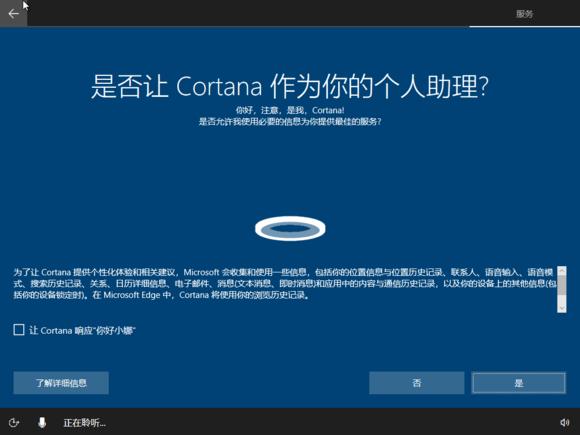
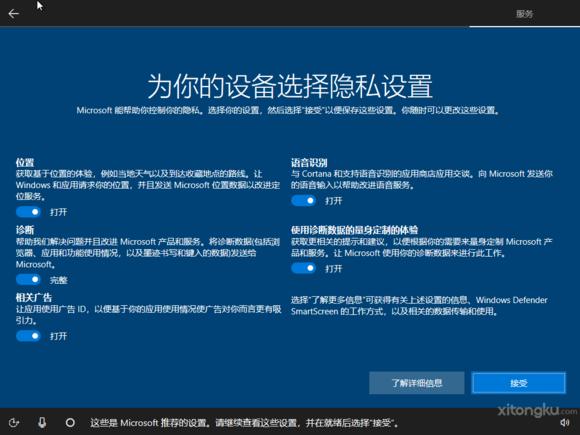
7、请耐心等待,愿所有的美好如期而至
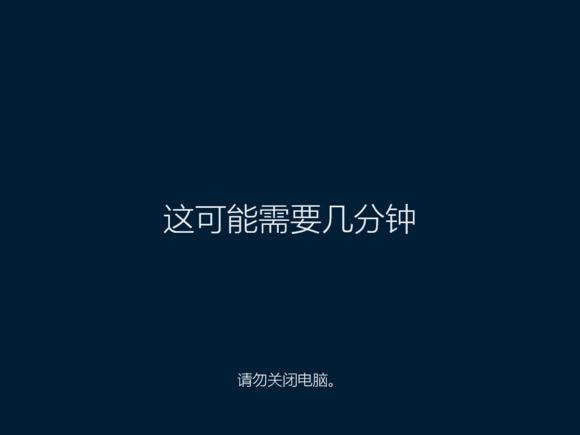
恭喜你,成功安装原版Win10,请尽情体验

亲,以上就是关于(怎么用U盘安装原版Windows10系统),由“WiFi之家网”整理!
原创文章,作者:无线路由器,如若转载,请注明出处:https://www.224m.com/144869.html

