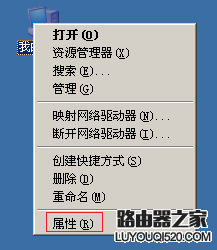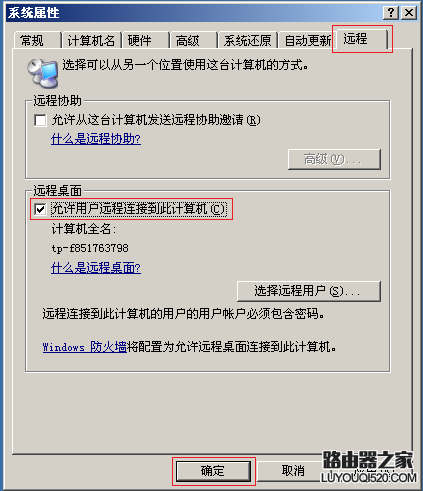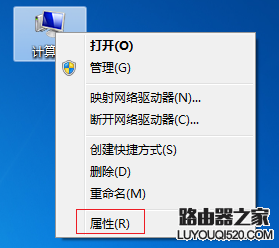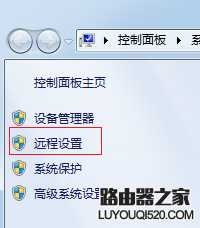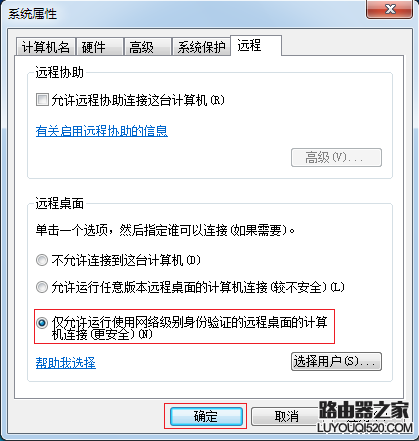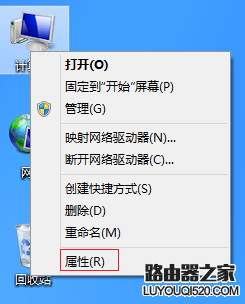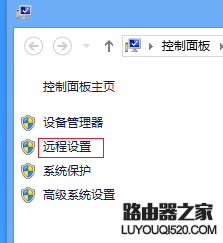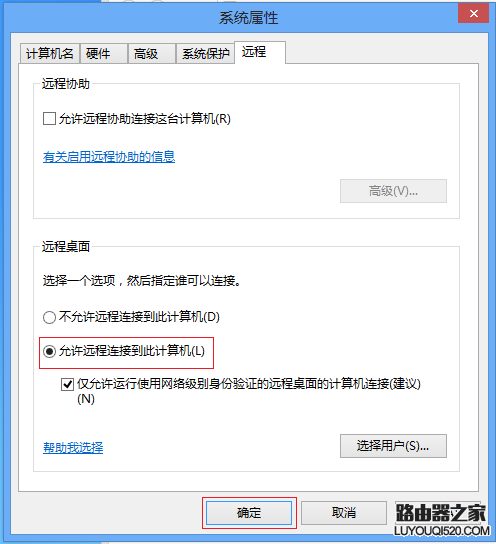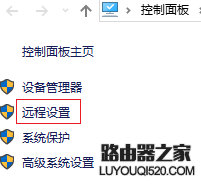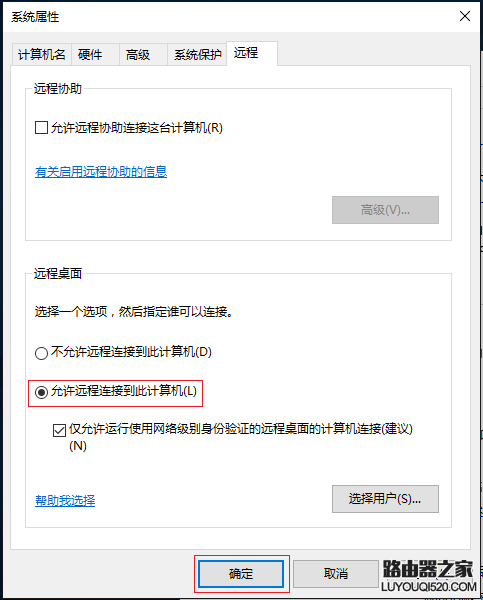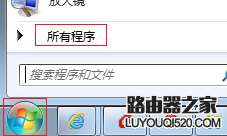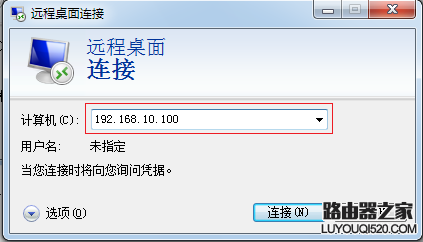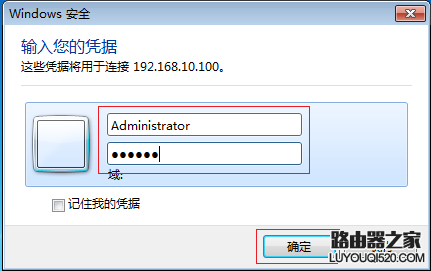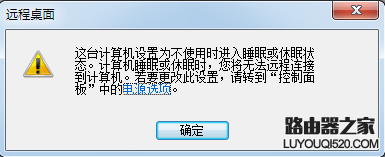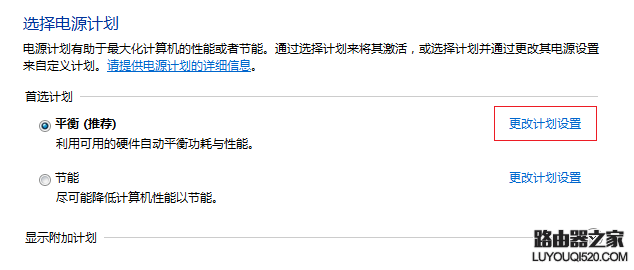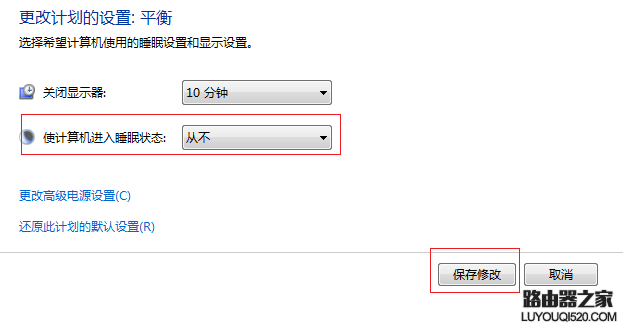【导读】如何使用电脑的远程桌面功能?,下面就是WiFi之家网整理的网络知识百科,来看看吧!
为便于远程管理电脑,可以在电脑上开启远程桌面,使得远端电脑可以像直接连接电脑一样对电脑进行管理。
本文介绍Windows系统下,电脑如何开启和登录远程桌面。
一、开启远程桌面
windowsXP系统:
右键桌面上我的电脑选择属性:
选择远程,勾选远程桌面下面的允许用户远程连接到此计算机(C),点击确定:
至此,远程桌面功能启用成功。
windows7系统:
右键桌面上的计算机选择属性:
点击左边菜单中的远程设置:
打开远程桌面设置页面,选择仅允许运行使用网络级别身份验证的远程桌面的计算机连接(更安全)(N),点击确定启用远程桌面功能:
注意:如果您并不知道对端电脑将使用什么版本的远程桌面来连接您电脑的远程桌面,或是确认对端电脑使用的远程桌面并不支持网络级身份验证,请选择允许运行任意版本远程桌面的计算机连接(较不安全)(L)启用远程桌面功能。
至此,远程桌面功能启用成功。
windows8系统:
右键桌面上的计算机选择属性:
点击左边菜单中的远程设置:
选择远程选项,选择远程桌面下的允许远程连接到此计算机(L),点击确认启用远程桌面功能:
如果您确认对端电脑将使用带网络级身份验证的远程桌面来连接您的电脑,请勾选仅允许运行使用网络级别身份验证的远程桌面的计算机连接(建议)(N)。
至此,远程桌面功能启用成功。
windows10系统:
右键桌面上的此电脑,选择属性:
点击左边菜单的远程设置:
选择远程选项,选择远程桌面下的允许远程连接到此计算机(L),点击确认启用远程桌面功能:
如果您确认对端电脑将使用带网络级身份验证的远程桌面来连接您的电脑,请勾选仅允许运行使用网络级别身份验证的远程桌面的计算机连接(建议)(N)。
至此,远程桌面功能启用成功。
二、访问远程桌面
点击电脑的开始>>所有程序:
在附件中找到远程桌面连接:
点击远程桌面连接,打开远程桌面连接窗口。在计算机后面的框中填入您开启了远程桌面的电脑的IP地址,如下图:
点击连接,输入被访问电脑的登录用户名和密码,点击确定:
即可登录到被访问电脑的桌面。
注意:如果是在外网访问内网电脑的远程桌面,需要在路由器上设置虚拟服务器,映射3389端口后,再使用WAN口IP访问。
疑问解答:
开启远程桌面时出现以下提示,怎么办?
电脑设置了自动睡眠功能,远程终端无法管理处于睡眠状态的主机。禁用电脑自动进入睡眠模式的功能,请按以下方法操作:
点击提示中的电源选项,点击更改电源计划:
将使计算机进入睡眠状态修改为从不,点击保存修改禁用电脑进入睡眠模式的功能:
亲,以上就是关于(如何使用电脑的远程桌面功能?),由“WiFi之家网”整理!
原创文章,作者:无线路由器,如若转载,请注明出处:https://www.224m.com/144204.html