【导读】电脑单机上网正常,接路由器后不能上网怎么办?,下面就是WiFi之家网整理的网络知识百科,来看看吧!

主机网线直接连接 ADSL Modem进行拨号,可以正常拨号并接入互联网。但通过主机连接路由器,路由器再连接 ADSL Modem 则无法正常上网。大概会有什么原因导致?需要如何处理?如下图所示:
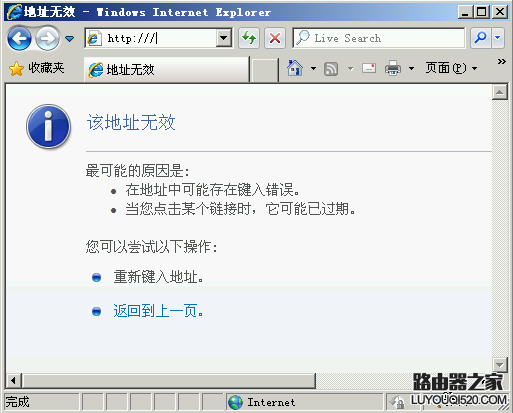
按照过去以往处理此类型问题的经验,我们建议检查路由器与 ADSL Modem 连线是否正确,其次检查路由器的 WAN 设置是否正确,如:用户名、密码等。最后,可以考虑重新启动主机测试。如果重新启动后仍然无法解决,需要检查 TCP/IP设置是否冲突或是否自动获取 IP 地址、网关、DNS 服务器。
1、检查路由器与 ADSL Modem连线
首先确保 ADSL Modem 已经连接好网络服务提供商的电话线,然后使用网线一端连接 ADSL Modem 的 RJ45 网卡口,网线另外一端连接路由器的 WAN 口(注:部分路由器标注为 Modem)。确认无误后,使用另外一根网线,一端连接 PC,另外一端连接路由器的 LAN 口(注:如果有多个 LAN 口,可连接任意一个)。操作完毕后,等待 2 分钟后重新打开浏览器,观察故障是否排除?如下图所示:

2、检查 TCP/IP 设置
2.1 在系统桌面找到“网上邻居”图标并单击鼠标右键,在弹出的菜单中选择“属性(R)”。如下图所示:
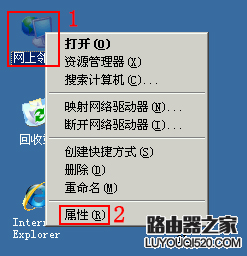
2.2 在弹出的窗口中,选择对应的网卡名称如本地连接,然后点击鼠标右键并选择菜单中的“属性(R)”。如下图所示:
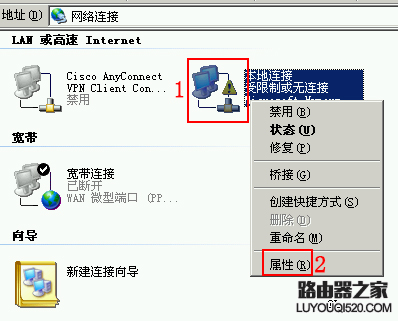
提醒:如果是无线则需要选择无线连接,有线如果只有一个网口则选择本地连接。
2.3 在弹出的本地连接属性窗口,找到“Internet 协议(TCP/IP)”并双击鼠标左键。如下图所示:
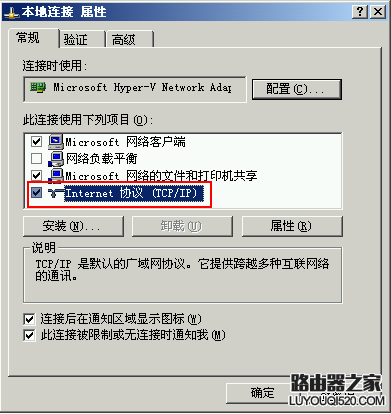
2.4 在弹出的属性窗口,勾选“使用下面的 IP 地址(S)”,然后根据实际的网络情况输入 IP地址、子网掩码、路由器网关地址和 DNS 服务器地址。如果不清楚需要设置什么值,可以联系网络管理员或者网络服务提供商。确认无误后,点击“确定”按钮。如下图所示:
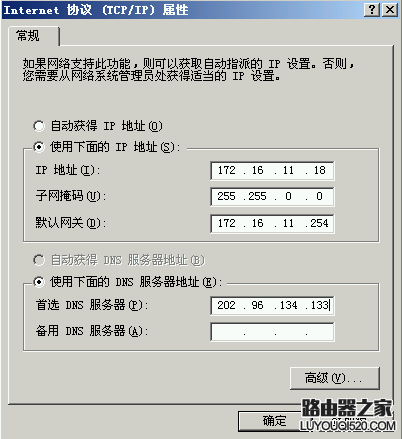
提醒:如果打开默认是手动设置 IP 地址、DNS 服务器,则可以勾选“自动获得 IP 地址(D)”测试一下。
2.5 设置完毕后,等待 2 分钟后重新打开浏览器检查故障是否排除?
3、检查路由器拨号状态和设置
3.1 打开 InternetExplorer 浏览器,在地址栏输入路由器地址如:192.168.1.1后回车。如下图所示:
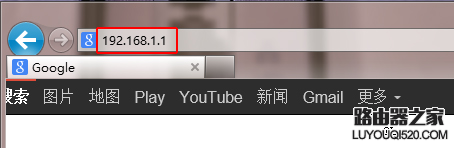
提醒:路由器的地址粘贴在路由器背面,可通过反转路由器查看。
3.2 在弹出的 Windows 安全对话框,键入路由器的管理员账号、密码后点击“确定”按钮。如下图所示:
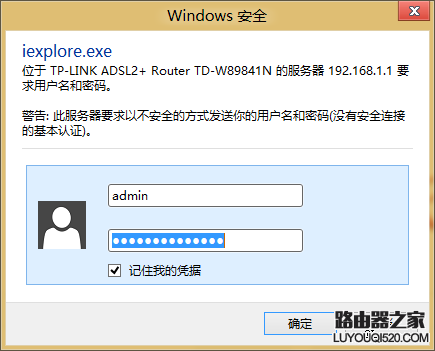
提醒:路由器的管理员账号、密码也粘贴在路由器背面,可通过反转路由器查看。
3.3 点击左侧的“运行状态”链接,如下图所示:
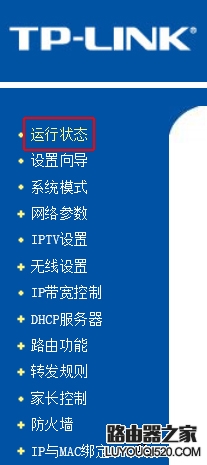
3.4 如果通过状态查看,确认当前已经连接 DSL 网络后,则可以判定连线正确。剩下的可能是主机的 DNS 设置不正确,可参考步骤 2 进行设置。或者还有一种可能性就是路由器有防火墙限制,禁用了 MAC 或 IP 地址,此情况可以根据实际情况禁用的防火墙。如下图所示:
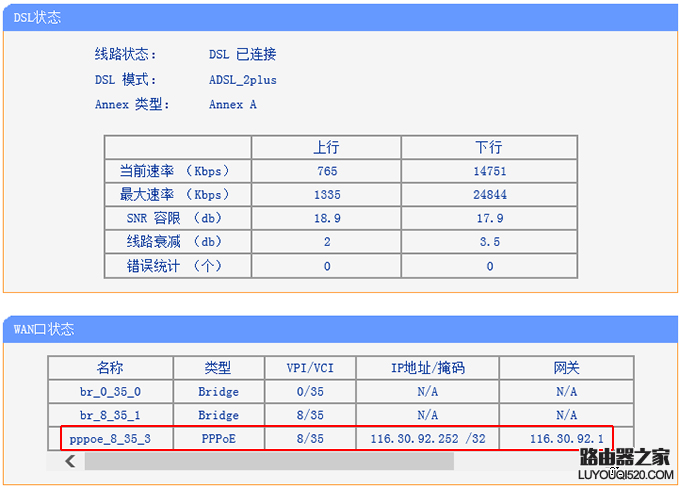
3.5 如果显示未连接,如果确认 Modem 正常,且没有欠费条件下,一般都是路由器的 WAN 拨号的用户名、密码输入错误,或者 ADSL Modem 与路由器的连线错误、故障。
3.6排除以上所有的可能性,仍无效可以与路由器厂家联系检查硬件。
亲,以上就是关于(电脑单机上网正常,接路由器后不能上网怎么办?),由“WiFi之家网”整理!
原创文章,作者:无线路由器,如若转载,请注明出处:https://www.224m.com/144079.html

