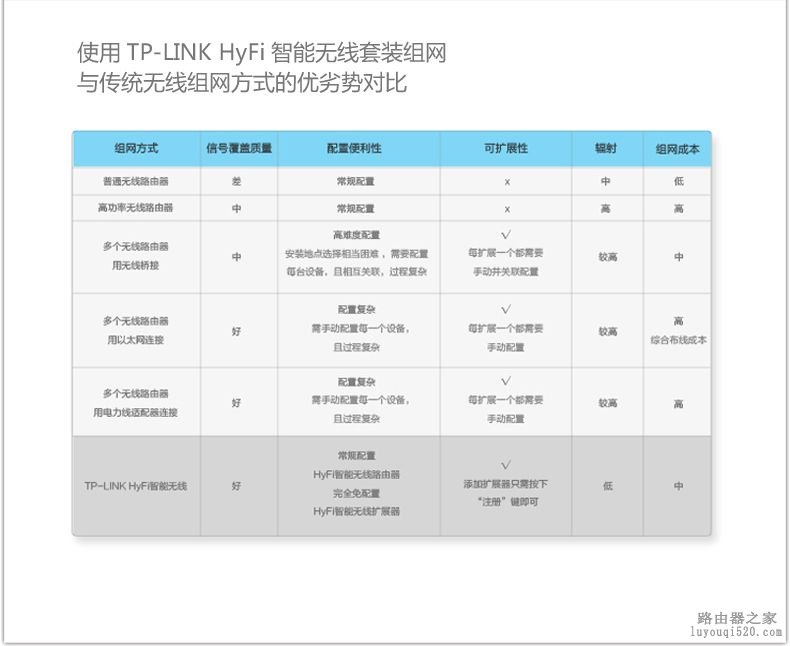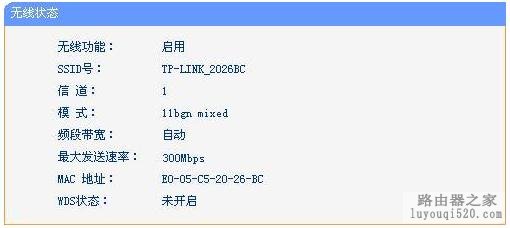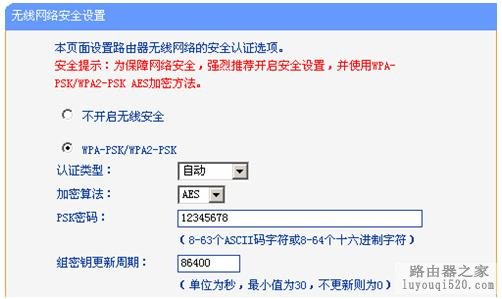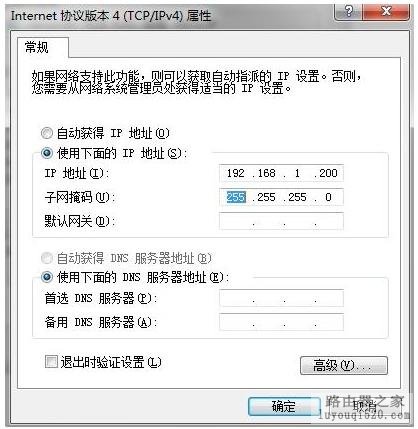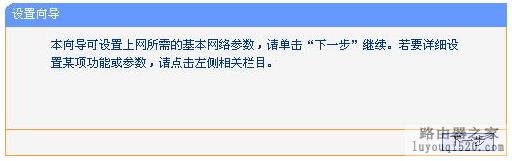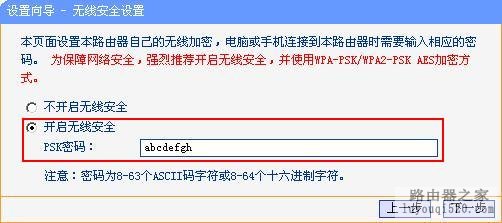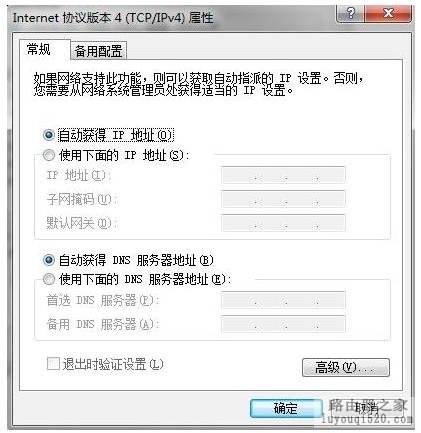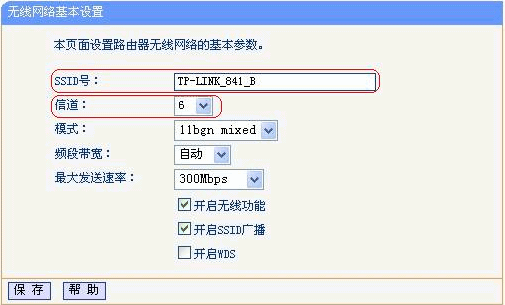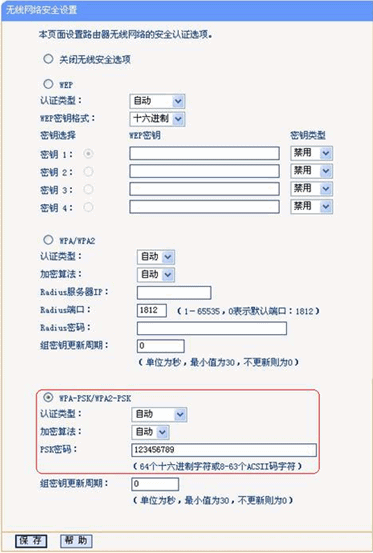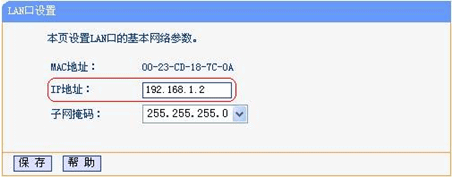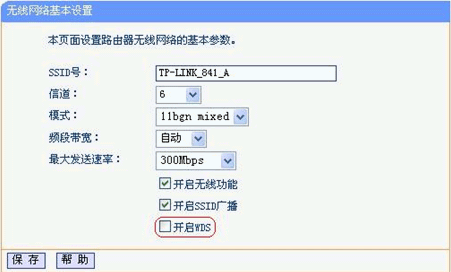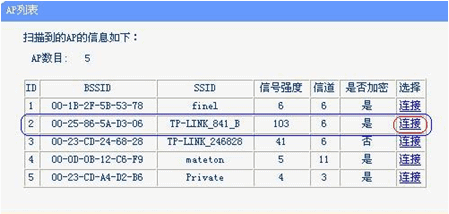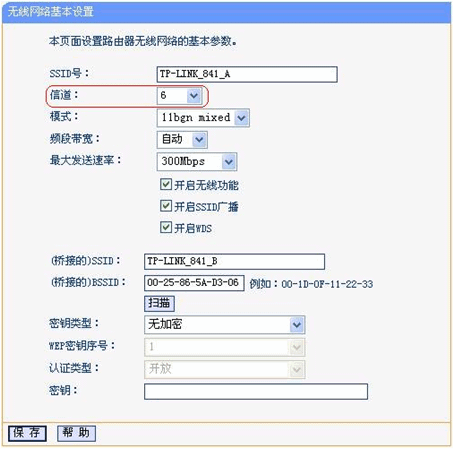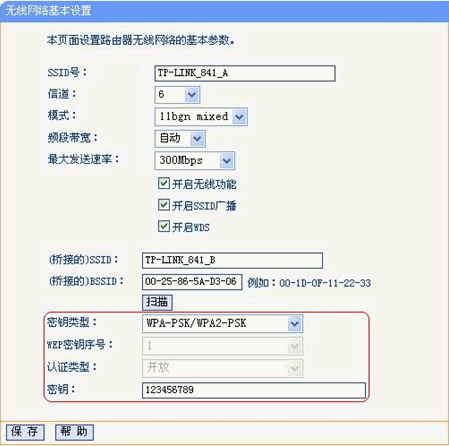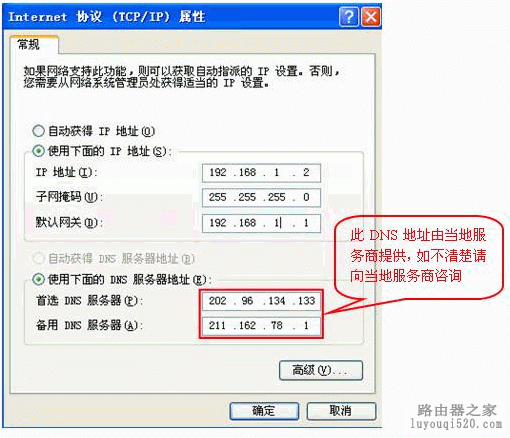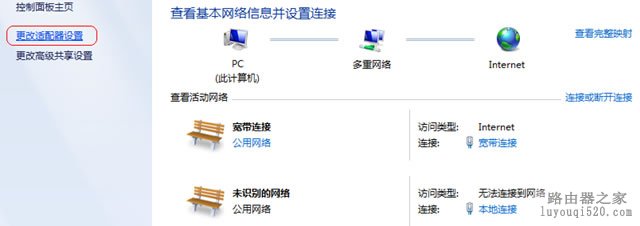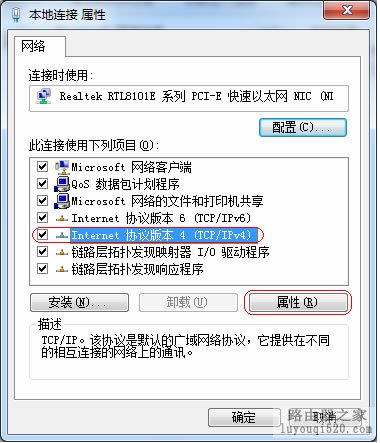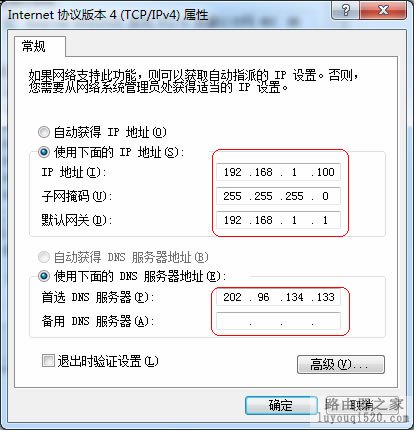【导读】家中WIFI信号不好解决攻略,下面就是WiFi之家网整理的网络知识百科,来看看吧!
小编以亲身经历告诉大家,以后装房子一定要把书房设在中间,这样家中的WIFI信号才能实现最大程度的覆盖。小编当初装房子,就因为婴儿床太大,将书房设到了边上。无线路由器的位置也就相对比较偏了,墙多拐角多,导致整个房子有不少WIFI盲点。
因为隔了两堵墙,小编的主卧几乎接不到WIFI信号。后来为了解决这一问题,买了一个迷你路由作了一个桥接。桥接的含义小编用通俗的语言解释下,就是比如家中有一个无线路由器A,再接一个无线路由器B,将信号进行扩散。相当于是B路由器以A路由器作为信号源,形成一个新的无线信号源。2台路由器就是2个信号源,实现最大程度的覆盖,解决信号盲点问题。
以下两种方法以TP-LINK为例,本方法也适用于各个品牌的路由器。方法一看起较复杂,但看懂了也简单,方法二看起简单操作也简单,而且感觉完全是为了解决这一问题而诞生的神器。看了最后一张图,小编现在有种冲动想试下方法二了。
解决方案一:桥接/中继
需要设备:无线路由器一台(家中原来已经有一个无线路由器了,用网线连接着。再买一台支持桥接的无线路由只需插上电源设置下路由器即可)
这个方法看起文字多,其实看懂的话是很简单的,有不懂的欢迎回帖咨询我。
TP-LINK TL-WR800N 300M迷你型无线路由器 ¥94.00
这款路由器小巧可爱,支持桥接/中继(也就是信号扩散),支持将有线转化为无线(这个功能方便出差用,酒店只要有网线,插上这个,就可以形成一个无线信号了)。如何桥接我给大家讲一下,家中已经有个无线路由器了用网线连着,再接入另一台无线路由器只需插入电源设置下即可。扩展的路由器需要找个能接收到原路由器信号的地方(没具体判断标准,看你房间格局了,反正意思是2个路由器不要隔的太远),然后插上电源,找台笔记本设置下路由器就行了。具体设置方法附带的说明书大家看的懂,或者看回帖1楼。有看不懂的,请回贴向我咨询。
这东西我用了很久,缺点还是给大家说一下,至少我遇到的情况是这样。有点不稳定,偶尔会自动重启(就是断下线又立即自动连接),但是这个并不影响使用。还有就是连接终端有限(就是比如有2台手机连了它,其他手机就连不上了),还有就是当安卓系统和苹果系统的手机都连的时候,好像会冲突,就连不起了,重启下可解决这一问题。这个路由器的重启要给大家说下,基本就是取下它重新插上而已,哈哈。
这样小编就觉得好像用信号扩散的方法,不是很稳定,于是就想解决用一台路由器就能实现全覆盖的问题,于是就将原来那个三根天线的路由器换了。
咨询了TP-LINK的人,于是换了以下这款。
TP-LINK 普联 TL-WR2041N 450M 3天线 无线路由器 ¥205.00
客服说这是他们最好的一款(高端的除外,那些什么六根天线的之类),也是最适合解决我这一问题的一款。穿墙王,还带有一键增强信号功能。我比较期待的买了这一款,而且选择的是最贵的天猫旗舰店,京东、易迅和亚马逊都比天猫便宜。你们觉得我傻选天猫,是因为我想买回来测试,不行就退了,只有天猫支持无条件退货。测试的结果是,信号并未得到太大的改善,哪怕开了一键增强功能也一样。主卧信号还是奇差,时而没有,时而只有一格、两格。(这里我们叫它路由器A吧)
因为我原来那款路由器(这里我们叫它路由器B)也支持桥接,于是我的想法是,用路由器A做个桥接。我在付诸行动的时候遇到一个想不通的问题,2台路由器都需要设置,一台连接着网线可以很方便设,但另一台不能连网怎么进入路由器设置?我开始用网线把路由器B接到路由器A的LAN口,发现进不去。后头准备找另一个端口接路由器B试试(这方法太不确定了,因为大家知道一般家中就一个端口支持上网),结果没想到的是我把路由器B只是插上电源,用一台笔记本连接该路由器的无线就成功进入设置了。
我用的路由器B是这个型号,只是是老款300M的,下头这个是450M:
TP-Link 普联 TL-WR941N 450Mbps 无线路由器 ¥229.00
进路由器设置这里大家要注意两点:
1、改一台路由器的IP,因为TP-LINK的路由器设置默认都是输入网址192.168.1.1,2台路由器不能都是这个地址,另一台需改成192.168.1.2或者其他的(变结尾数字就行,255以内都可)。
2、要连接当前路由器的无线才能进入该路由器的设置。这个怎么说呢,连接着网线的路由器A就不说了,路由器B要笔记本设置,你笔记本必须连接路由器B的无线信号,才能进入路由器B的设置页面。
遇到的问题及解决方法:
小编在路由器B的设置出现过一个小问题IP网络受限,于是就改了个手动IP地址就解决了,设置好后再改回自动IP。
最终实现的效果:
路由器A一个信号,路由器B一个信号,加上原来的迷你路由器一个信号,于是在家中形成了三个WIFI,真正做到了全覆盖。其实迷你路由我都可以拔了,因为路由器B放客厅,中间位置,就靠它就已经实现了全覆盖。
家中的3个WIFI信号(这是在主卧的时候截的图,从上到下分别是我文中提到的路由器B、迷你路由器、路由器A)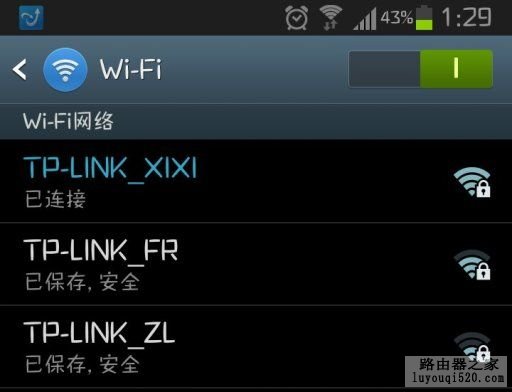
书房的路由器A
客厅的路由器B
迷你路由器(其实是放到挨着客厅的机麻处,前面提到过,这个资源重复,其实完全就可以取了)
附3个设置方法(看完不懂的请回帖咨询小编):
回帖1楼:迷你路由器的桥接设置方法
回帖2楼:2台无线路由器的桥接设置方法
回帖3楼:手动IP、自动IP的设置方法
解决方法二:智能无线扩散器/无线电力猫
这个方法看介绍比方法一要好,电力传输信号没得隔墙信号减弱之类的阻碍,让每一个插座都可成为信号源,信号好不说又稳定,还免去了设置的烦恼,而且低辐射。
TP-LINK HyFi智能高速无线套装 (TL-H29R&TL-H29E) ¥295.00
这个小编没用过,但是有朋友说好用,相当于是以一个设备当作无线路由器,另外一个设备无需设置,插上电就可以扩散信号了,而且扩散那个设备可以到处放多个,看第三张图大家就看懂了。看了最后一张图说的那么好,小编有种冲动想试下这个。。。如果有网友率先试了这个方法,欢迎上来回帖分享下经验。
但是经过研究评论发现也有几个缺点:1、价格略贵;2、插上直排插座其他插孔就不能用了;3、怕投入过大,因为每个人的房间布局不一样,怕一个扩展器不够,就需要再买扩展器了;4、易发热,且不知寿命多长。5、有不可预知因素,建议先尝试的童鞋在支持无条件退货的天猫旗舰店买,因为怕这个有的家里可能会用不起,或者用起不稳定。那也好退了。
TP-LINK Mini系列无线路由器设置指南(四)――Bridge模式
TP-LINK Mini系列无线路由器是真正做到即插即用的无线路由器。出差或旅行途中入住酒店,只需要把酒店房间里提供的网线插到设备的以太网口,再把它插到电源插座上,整个房间就实现了Wi-Fi无线覆盖。此时,您便可以拿出笔记本、Wi-Fi手机、iPad或是其它任何支持Wi-Fi无线上网的设备,在房间任何地方无线上网。同时TP-LINK Mini系列无线路由器具有多种无线模式,无线组网灵活方便。
本文适用的产品包括:TL-WR700N、TL-WR702N、TL-WR706N、TL-WR710N、TL-WR800N。(说明:TL-WR706N与TL-WR700N设置完全相同,唯一的区别是TL-WR706N增加了一个硬件模式开关,所以设置TL-WR706N时,首先只需要将硬件拨动到AP模式,其余设置方法可以完全参照本文)
下面就以TL-WR700N为例介绍其设置方法。
在无线网络成为家庭和中小企业组建网络的首选解决方案的同时,由于房屋基本都是钢筋混凝土结构,并且格局复杂多样,环境对无线信号的衰减严重。使用单个无线AP进行无线网络覆盖,会存在信号差,数据传输速率达不到用户需求,甚至存在信号盲点等问题。为了增加无线网络的覆盖范围,增加远距离无线传输速率,使较远处能够方便快捷地使用无线来上网冲浪,TP-LINK无线路由器的桥接或WDS功能成为首选解决方案。
Bridge模式利用设备的桥接功能,首先使TL-WR700N与前端无线网络建立无线连接,然后自身发出无线信号,形成新的无线覆盖范围,可以有效的解决信号弱及信号盲点等无线覆盖问题。
在图中假设电脑A和B要访问Internet,可是TL-WR941N的信号无法到达电脑A,此时我们可以在中间加一个TL-WR700N桥接TL-WR941N,从而实现电脑A和B可以通过连接TL-WR700N访问Internet。
配置思想:TL-WR941N作为主无线路由器,TL-WR700N设置Bridge模式桥接主无线路由器。
步骤如下:
一、TL-WR941N的配置
TL-WR941N作为主无线路由器,默认已经连接上Internet,下面主要配置无线相关的参数。
SSID及信道:SSID即无线网络的名称,进入TL-WR941N管理界面(默认是192.168.1.1)。点击“运行状态”,查看设备“无线状态”,记下无线网络的SSID号(本例为TP-LINK_2026BC)以及无线状态的MAC地址(本例为E0-05-C5-20-26-BC),信道为1,如下图所示。
无线加密:即TL-WR941N的无线加密方式,目前主流的加密方式是“WPA-PSK/WPA2-PSK”,加密算法建议选择“AES”,点击“无线设置”——“无线安全设置”,查看PSK密码(本例为:12345678),如下图所示:
二、TL-WR700N的配置
步骤1:TL-WR700N默认不开启DHCP服务器,不能为电脑自动分配IP地址,所以还需要配置电脑无线网络连接的IP地址,才能登陆路由器的管理界面。将电脑无线网络连接IP地址设置为192.168.1.X(1≤X≤252),子网掩码设置为:255.255.255.0,如下图所示。设置完成之后,点击“确定”生效。TL-WR700N默认管理IP地址“192.168.1.253”。
注意:电脑IP地址配置方法可以参考如下链接:
http://mycq.qq.com/forum.php?mod=redirect&goto=findpost&ptid=786636&pid=12142387
电脑有线或无线连接到TL-WR700N(以Win7系统无线连接到TL-WR700N为例),TL-WR700N出厂默认工作在AP模式,默认SSID是:TP-LINK_PocketAP_419F2E(“419F2E”是TL-WR700N无线MAC地址后六位),且并未设置无线安全。电脑A扫描环境中的无线网络,选中TL-WR700N的无线SSID,并点击“连接”,连接上之后,如下图所示。
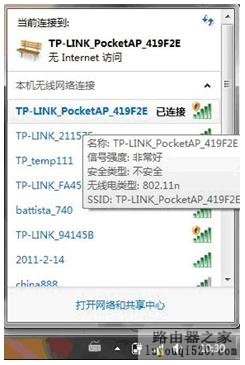
步骤2:在浏览器中输入“192.168.1.253”,输入登陆用户名及密码均为admin,打开TL-WR700N的管理界面,自动弹出“设置向导”(也可以点击管理界面菜单“设置向导”),如下图所示。
步骤3:点击“下一步”开始设置,弹出无线工作模式设置页面,如下图所示。
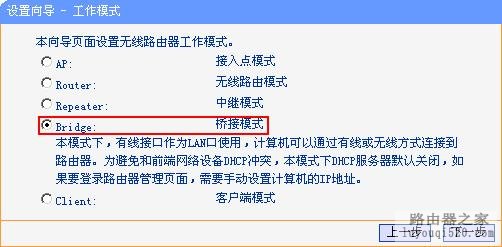
步骤4:选择“Bridge”(其实选repeater也可以,跟桥接差不多),点击下一步,弹出无线设置页面,如下图所示。
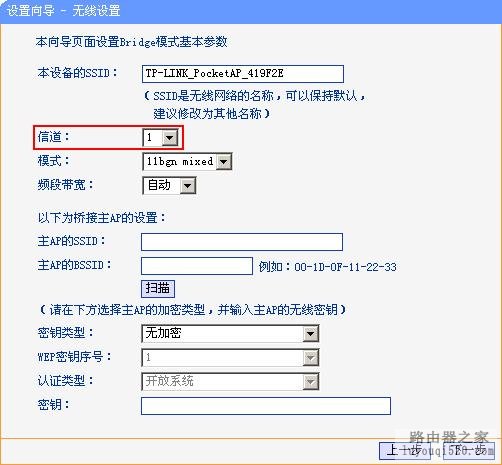
信道设置为1,点击“扫描”按钮,扫描环境中无线网络,扫描结果如下图所示:

找到TL-WR941N的无线网络名称(SSID),如上图所示,点击“连接”并设置与TL-WR941N相同的加密方式和密钥。

步骤5:点击“下一步”,弹出TL-WR700N无线网络安全设置页面,默认选择WPA-PSK/WPA2-PSK AES加密方式,推荐选择“开启无线安全”,并输入PSK密码(本例为abcdefgh)。
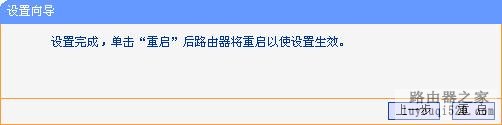
点击“重启”,路由器自动重新启动,设置完成。
步骤7:重启完成,此时TL-WR700N的无线网络已经设置了无线安全,电脑的无线网络连接会自动断开,需要重新连接TL-WR700N的无线网络(本例中SSID为TP-LINK_PocketAP_419F2E),连接过程中需要输入TL-WR700N的无线PSK密码(本例为abcdefgh),连接上之后,如下图所示。
步骤8: 重新连接上TL-WR700N之后,在电脑上使用ping 命令检测Bridge模式下TL-WR700N与TL-WR941N的连通性。电脑上pingTL-WR941N的管理IP地址(本例为:192.168.1.1)。
如果能ping通(如上图所示),说明桥接成功。若不能ping通,请重新检查配置,特别是无线加密方式及PSK密钥是否输入正确。
步骤9:配置完成之后,请将无线网络连接IP地址重新设置成原有的配置(一般是自动获取IP地址),点击“确定”生效,才能正常连接至Internet,如下图所示:
注意事项:TL-WR700N默认管理IP地址“192.168.1.253”,为防止出现IP地址冲突的情况,必须将TL-WR700N的LAN口IP地址设置为与有线局域网中所有设备都不相同的IP地址(一般情况下不需要修改)。可以在菜单“网络参数”——“LAN口设置”,修改IP之后,点击“保存”,路由器自动重启。如下图所示。
至此TL-WR700NBridge模式配置完毕,此时TL-WR700N与TL-WR941N组成WDS网络,所以电脑搜索到TL-WR700N发出无线SSID仍然是TP-LINK_PocketAP_419F2E,PSK密钥是abcdefgh。
怎么安装两个无线路由器?无线路由器如何桥接?
在大多数家用无线路由器,一个可以满足你上百平方米的家使用了;但如果是家用别墅;那么一个家用无线路由器怕信号不够好;于是有了无线路由器的WDS功能,无线路由器之间的桥接;
那么无线路由器如何桥接?怎么安装两个无线路由器呢?LOOK;
第一步:中心无线路由器1设置 登陆无线路由器设置1管理界面,在无线设置-基本设置中设置“SSID号”、“信道”,如图:
在“无线设置”——“无线安全设置”中设置无线信号加密信息;
记录无线路由器1设置后的SSID、信道和加密设置信息,在后续无线路由器2的配置中需要应用;
二、无线路由器A设置1.修改LAN口IP地址。在网络参数-LAN口设置中,修改IP地址和B路由器不同(防止IP地址冲突),如192.168.1.2,保存,路由器会自动重启;
2.启用WDS功能。重启完毕后,用更改后的LAN口IP地址重新登陆无线路由器2,在无线设置-基本设置中勾选“开启WDS”。大家注意这里的SSID跟B路由器的是不一样的,当然也可以设置成相同的,这样你在这三个路由器覆盖范围内可以漫游,也就是说只要你在这个范围内随意一点连上了网,到这个范围内的另一点也能上网,不用重新连接,重新输入SSID很方便形象的说就是两个路由器组成了一个相同的大;
3.开启WDS设置。点击“扫描”,搜索周围无线信号;
在扫描到的信号列表中选择1路由器SSID号,如下图中TP-LINK_841_B,点击“连接“;
将信道设置成与1路由器信道相同;
填写无线路由器1的密码,点”保存“;
4.关闭DHCP服务器。在DHCP服务器中,选择“不启用”,“保存”,重启路由器;
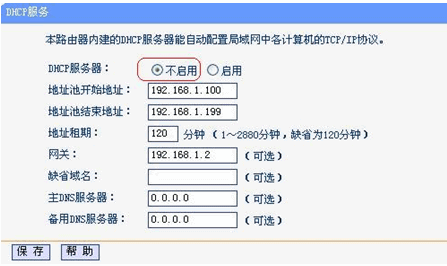
无线路由器2配置完成。此时无线路由器2与无线路由器1已成功建立WDS;
这便是两无线路由器之间的桥接,当然,可以加更多的无线路由器同时接到一个中心的AP无线路由器;
设手动IP是因为要进入迷你路由器的设置页面需要用到,记得设完手动IP,成功设定好迷你路由器后,再回来改回自动IP。
(这里继续提醒到的一点是,要进入路由器的设置,必须笔记本连接该路由器的无线才行,连哪个路由器的无线就只能设定哪个路由器)
Windows 2000/XP参数设置:
右击桌面网上邻居→选择“属性”→在网卡对应的“本地连接”选择“属性”→“常规”→“Internet协议(TCP/IP)”,查看其“属性”:
若路由器为默认设置,那么主机网络参数设置为(小编亲测,其实只需要输入IP地址和子网掩码就够了,其他的可以空着):
IP:192.168.1.x(2-254)
掩码:255.255.255.0
(下图小编电信的网络,亲测只需要填IP地址和子网掩码就可以了,其他的可以空着)
设置完后点“确定”就可以了,要设置回自动IP,只需再进入上图页面,选“自动获得IP地址”点“确定”就OK了。
Windows7,Windows8参数设置(其实跟XP设置差不多,只是进入设置选项的操作不同而已):
右击桌面“网上邻居”->选择“属性”,打开网络共享中心,在网络管理侧边栏中选择“更改适配器设置”:
在网卡对应的“本地连接”选择“属性”→“网络”→“Internet协议版本4(TCP/IPv4)”,点击“属性”:
若路由器为默认设置,那么主机网络参数设置为:IP:192.168.1.x(2-254)掩码:255.255.255.0
(下图小编电信的网络,亲测只需要填IP地址和子网掩码就可以了,其他的可以空着)
DNS服务器由当地的网络服务商提供,若不清楚,请向服务商咨询。
亲,以上就是关于(家中WIFI信号不好解决攻略),由“WiFi之家网”整理!
原创文章,作者:无线路由器,如若转载,请注明出处:https://www.224m.com/143983.html