亲,以下就是关于(TeamViewer手机控制电脑步骤),由“WiFi之家网”整理!
原标题:"使用TeamViewer让手机控制电脑的设置步骤"关于电脑问题教程分享。 - 来源:WiFi之家网 - 编辑:小元。

有时候我们不在电脑旁边,但是又急需在电脑上处理一些事情的时候,这时候该怎么办呢。其实我们可以使用TeamViewer软件,TeamViewer是一款集远程控制,桌面共享和文件传输的软件,我们可以使用TeamViewer让手机控制电脑,那么该怎么设置呢?阅读下文教程,看看详细教程步骤。
具体方法如下:
1、在电脑上下载并安装TeamViewer,安装好后,打开软件,我们会在软件的主界面上看到ID和密码,这是手机TeamViewer连接电脑时用到的;
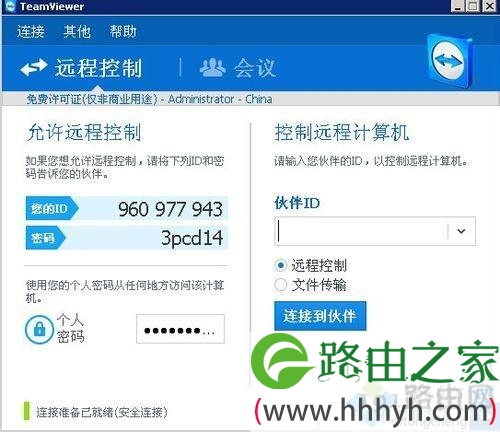
2、然后在手机上下载并安装手机版的TeamViewer;
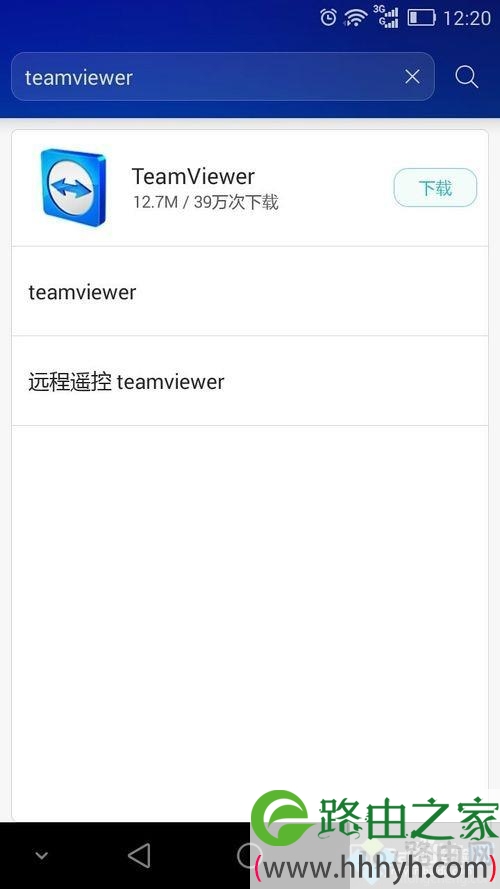
3、打开手机版TeamViewer软件,在主界面中输入电脑版TeamViewer中的ID,然后点击远程控制;
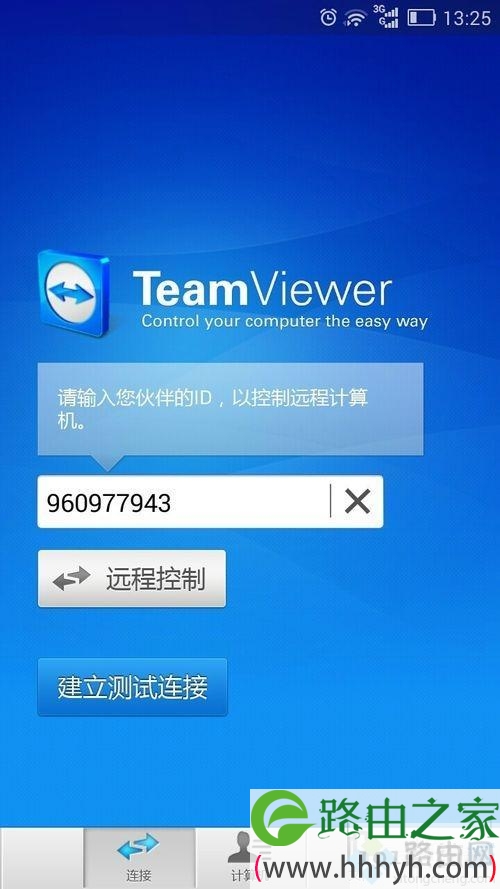
4、点击后会提示输入密码,将电脑上TeamViewer的密码输入进去,点击确定;
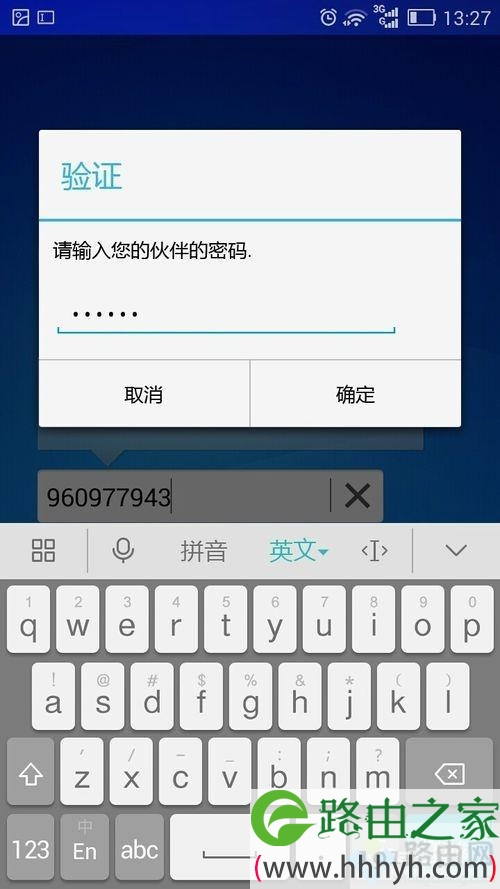
5、确定后,我们就可以用手机控制电脑了;
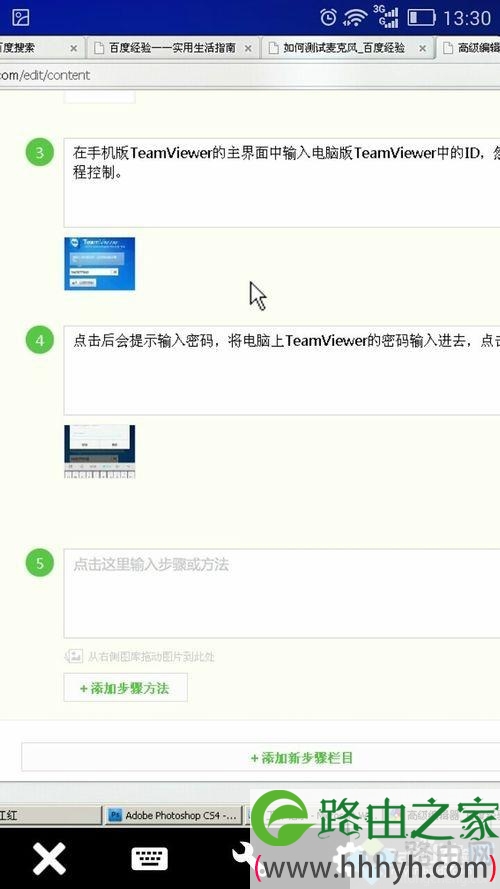
6、但是连接密码会在TeamViewer重启时发生变化,为了方便我们可以设置无人值守访问密码,在电脑版TeamViewer主界面中,点击个人密码输入框里的画笔图标;
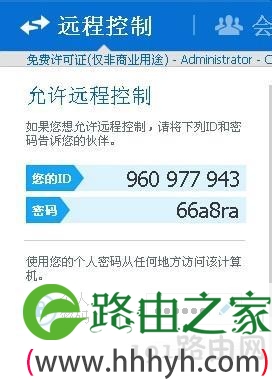
7、然后自定义一个密码;
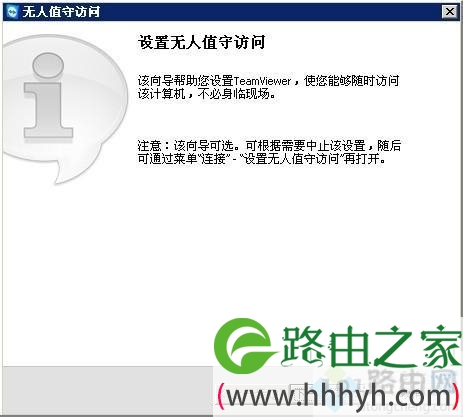

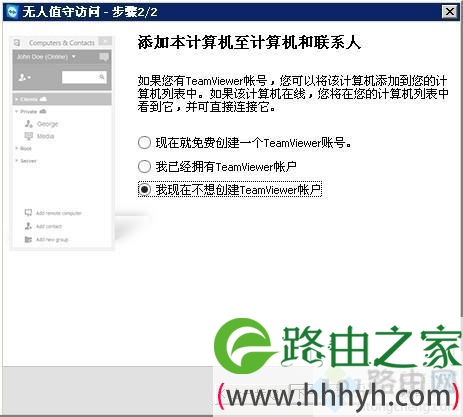
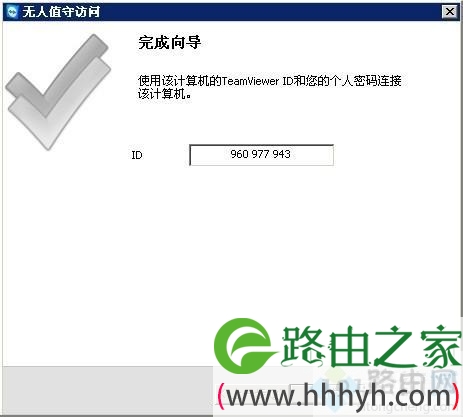
8、现在就可以用自定义密码重复上述步骤就行连接控制了。
以上和大家分享就是使用TeamViewer让手机控制电脑的设置步骤,有需要的小伙伴可以一起来体验看看。
以上就是关于-常见问题-(TeamViewer手机控制电脑步骤)的教程!
原创文章,作者:常见问题,如若转载,请注明出处:https://www.224m.com/133948.html

