亲,以下就是关于(Diskgenius将硬盘分区表MBR无损转换为GPT步骤),由“WiFi之家网”整理!
原标题:"使用Diskgenius将硬盘分区表MBR无损转换为GPT步骤"关于电脑问题教程分享。 - 来源:WiFi之家网 - 编辑:小元。

从win8时代开始,gpt硬盘分区表格式就开始普及,现在win8和win10系统都是采用gpt硬盘分区表,传统的xp和win7采用的是mbr分区表,有些用户从win7直接诶升级到win8或win10,打算将硬盘转成gpt,能不能在保留硬盘数据的前提下,将mbr转换成gpt呢?这边小编跟大家分享使用Diskgenius将硬盘分区表MBR无损转换为GPT步骤。
注意事项:
1、不能保证百分百成功,建议提前转移备份所有硬盘数据
2、legacy和mbr,uefi和gpt是一一对应关系,如果将硬盘改成gpt,bios必须开启uefi,否则系统不能启动,BIOS怎么开启UEFI模式
可以使用免费版Diskgenius V4.5.0及以上版本进行硬盘分区表格式的转换。
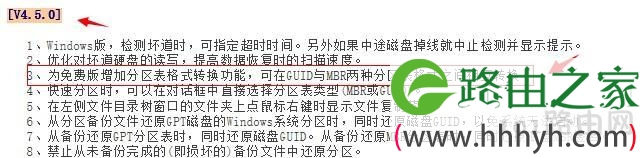
具体步骤如下:
1、右键使用管理员身份打开Diskgenius软件,选中目标硬盘,右击选择【转换分区表类型为GUID格式(P)】;
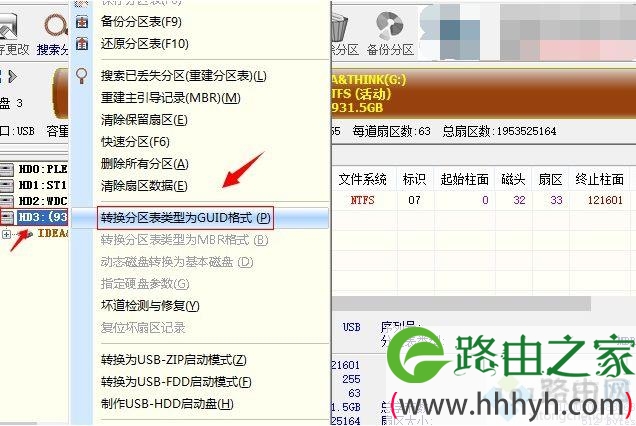
2、在下一步的提示对话框,点击【确定】;
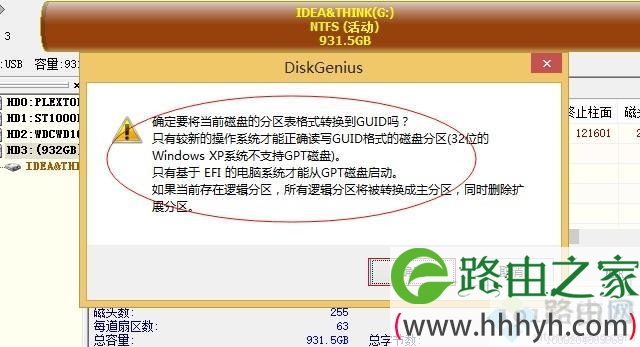
3、在下面的页面,点击左上角的【保存更改】;

4、在下一步的提示对话框,点击【是(Y)】;
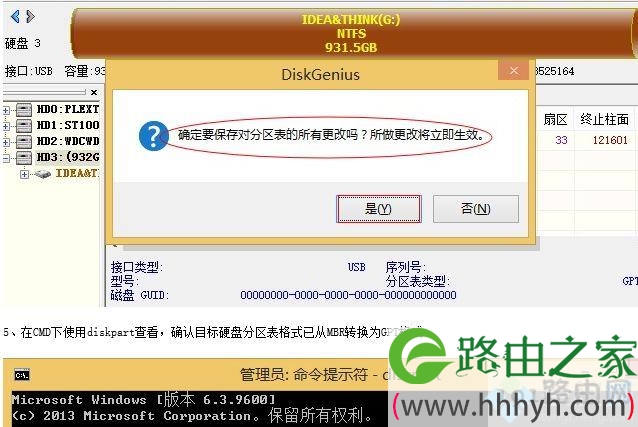
5、在CMD下使用diskpart查看,确认目标硬盘分区表格式已从MBR转换为GPT格式;
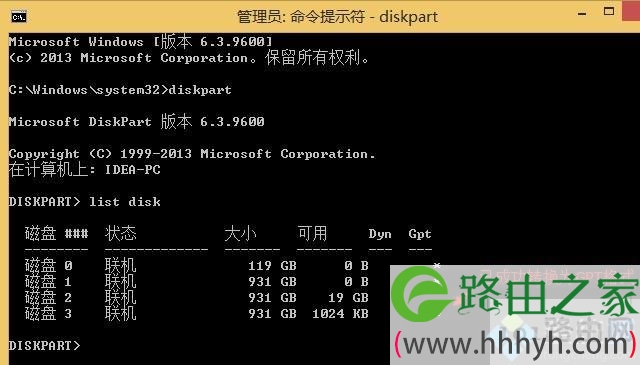
6、检查目标硬盘,在MBR转换为GPT后分区的数据未丢失;
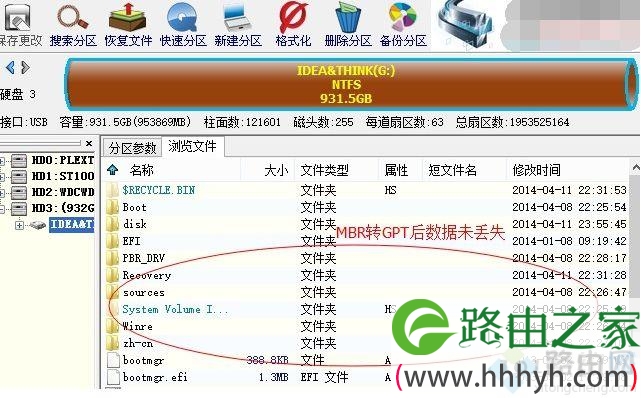
7、至此,使用Diskgenius对硬盘进行MBR无损转换为GPT完毕,既转换了格式,又保留了数据,转换完毕后,需要进bios改成uefi。
备注:
1、如果在转换时出现以下提示,使用Diskgenius的【调整分区大小】功能先释放硬盘空间再进行操作;
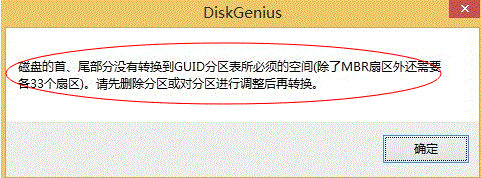
2、如下图所示,对硬盘进行空间释放,然后再按照上面的1-6步进行操作即可。
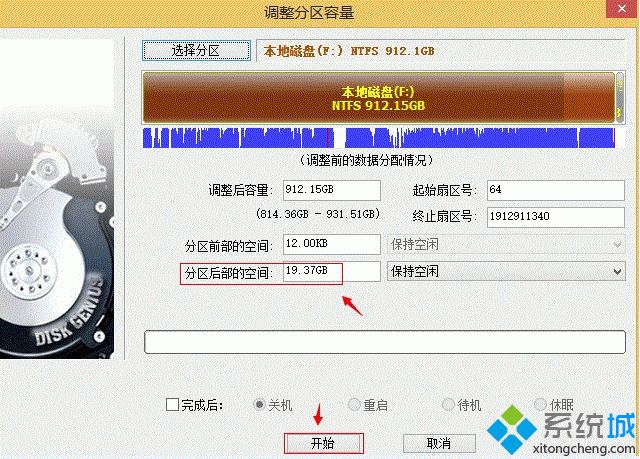
以上就是关于-常见问题-(Diskgenius将硬盘分区表MBR无损转换为GPT步骤)的教程!
原创文章,作者:常见问题,如若转载,请注明出处:https://www.224m.com/132703.html

