亲,以下就是关于(win7电脑怎么重装系统教程 台式电脑重装系统步骤),由“WiFi之家网”整理!

原标题:"win7重装系统,win7电脑怎么重装系统教程"关于电脑问题教程分享。 - 来源:WiFi之家网 - 编辑:小元。
win7怎样重装系统?电脑在使用过程中,难免会发生一些故障,如果严重影响正常操作,甚至系统崩溃,这时候就需要重装系统。win7系统虽然是比较稳定的操作系统,但是和其他系统一样,不可避免的会遇到重装系统的情况,这边小编教大家win7电脑怎么重装系统的教程。
相关教程:
win7旗舰版一键安装步骤图解
如何在线系统重装win7
uefi gpt安装win7 64位系统教程
一、操作准备
1、8G或更大容量U盘
2、制作微pe启动盘:微pe工具箱怎么制作u盘启动盘
3、系统下载:雨林木风ghost win7 64位原版安装版v2019.06
二、U盘启动设置:bios设置u盘启动方法
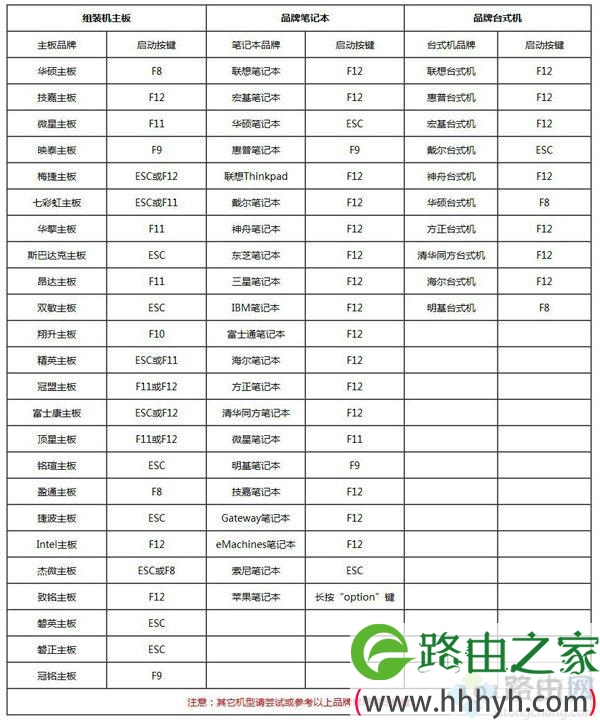
三、win7重装系统步骤如下
1、首先制作好pe启动盘,然后把下载的win7系统iso镜像直接复制到U盘pe中;
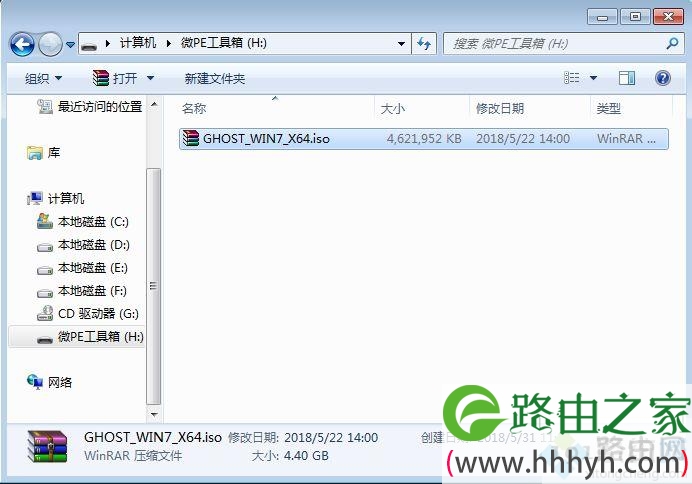
2、在电脑上插入微pe工具箱,重启过程中不停按F12或F11或Esc等启动快捷键调出启动菜单,选择识别到的U盘选项,一般是带有USB的选项,或者是U盘的品牌名称,比如Toshiba、Sandisk或者Generic
Flash Disk。如果同时出现两个U盘项,选择不带uefi的项,表示在legacy模式下安装,选择之后按回车键;
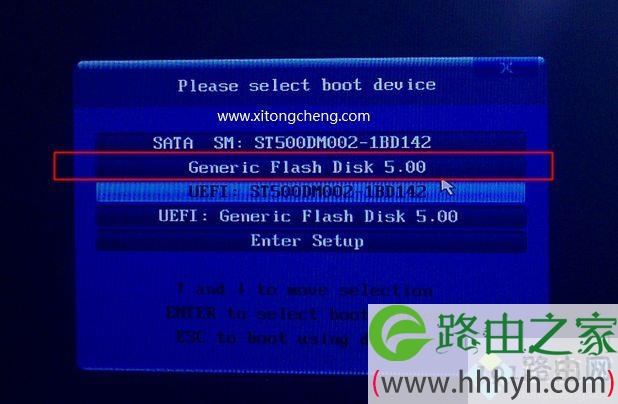
3、进入到pe系统,如果不需要全盘重新分区,直接执行第6步,如果打算重新分盘,双击桌面上的【分区工具DiskGenius】,右键HD0整个硬盘,选择【快速分区】;
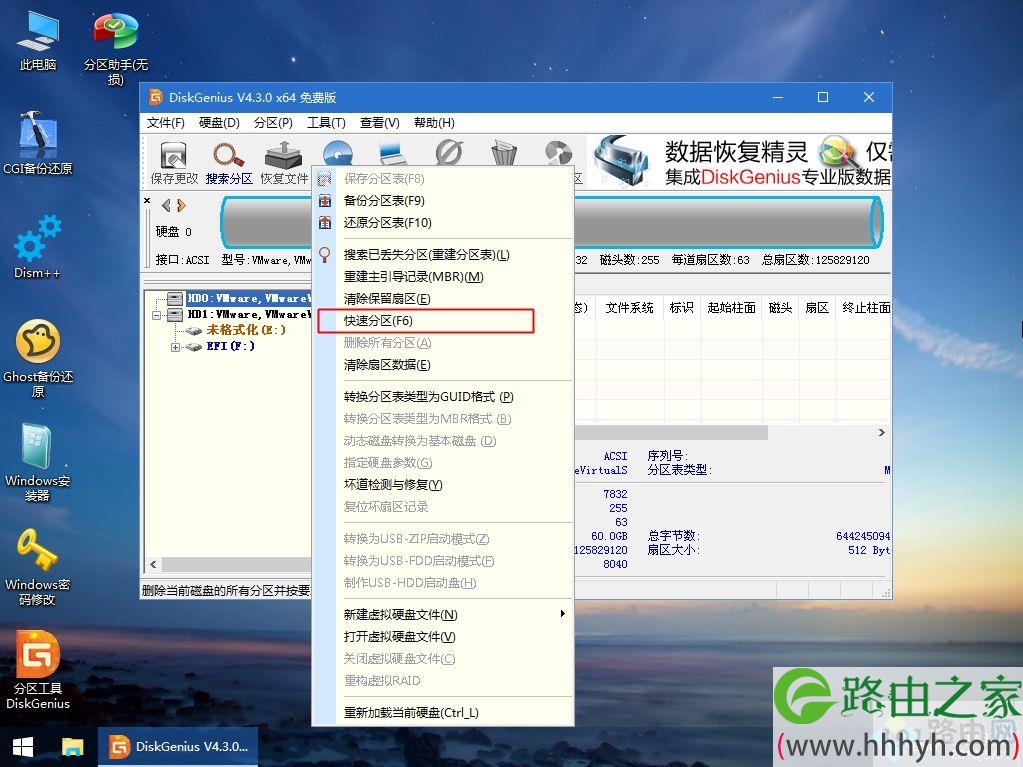
4、默认是MBR分区表类型,设置分区数目、分区大小,卷标为【系统】的表示系统盘(C盘),建议60G以上,如果是固态硬盘,勾选【对齐分区到此扇区数的整数倍】,默认2048即可4k对齐,选择4096也可以,最后点击确定;
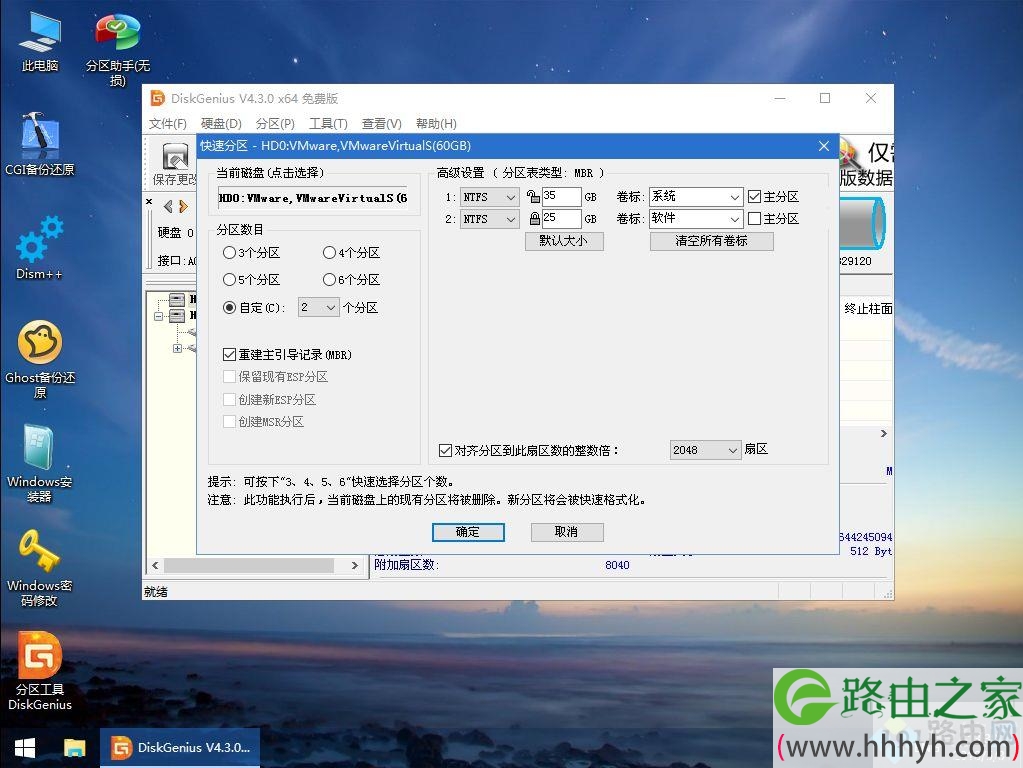
5、执行硬盘重新分区过程,等待一会儿即可,分区之后,如图所示,如果盘符错乱,右键选择更改驱动器路径,自行修改;
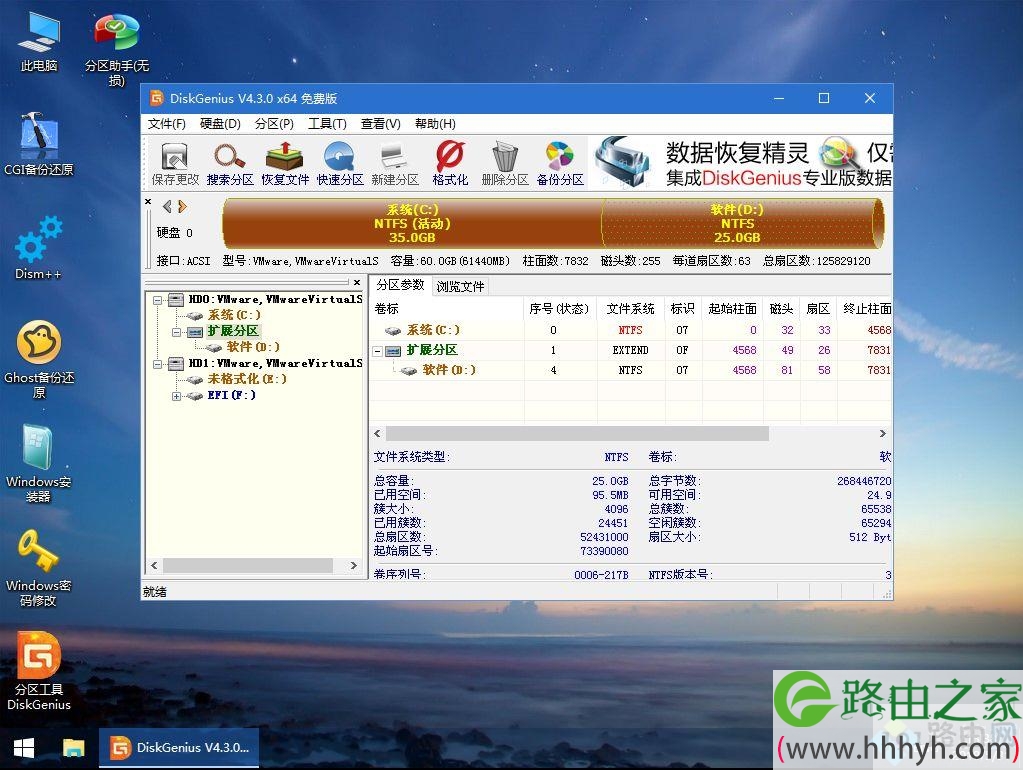
6、完成分区之后,打开此电脑—微pe工具箱,右键点击win7系统iso镜像,选择【装载】,如果没有装载选项,则右键—打开方式—资源管理器打开;
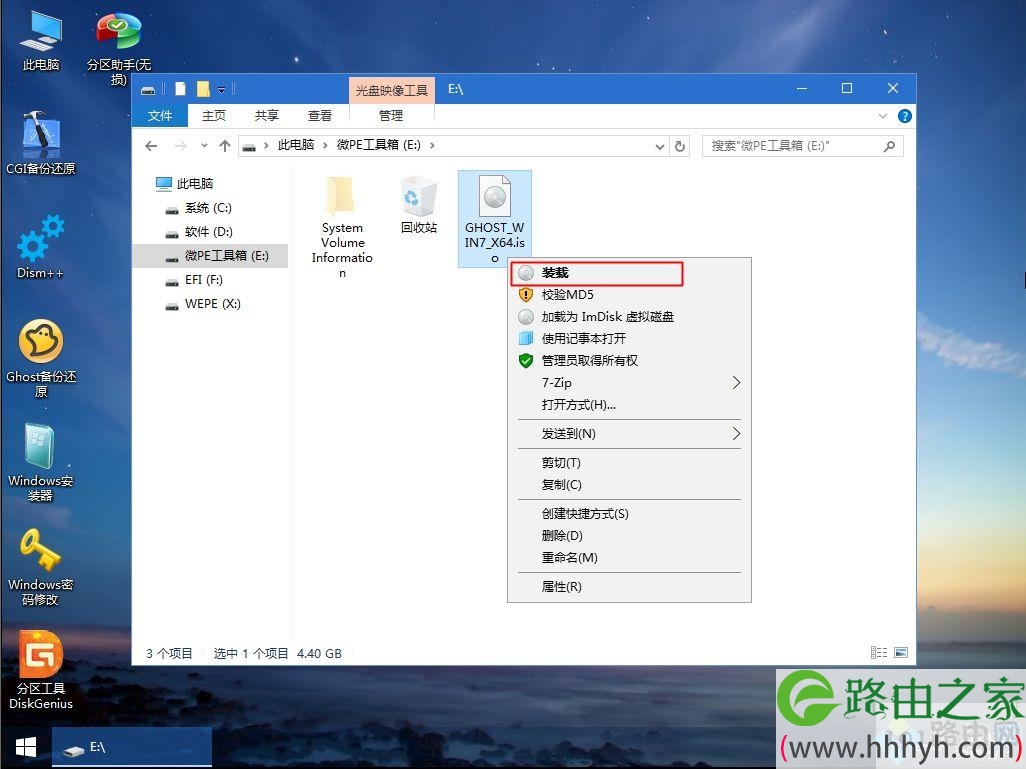
7、win10pe支持直接打开iso镜像文件,如图所示,运行绿色图标【双击安装系统】;
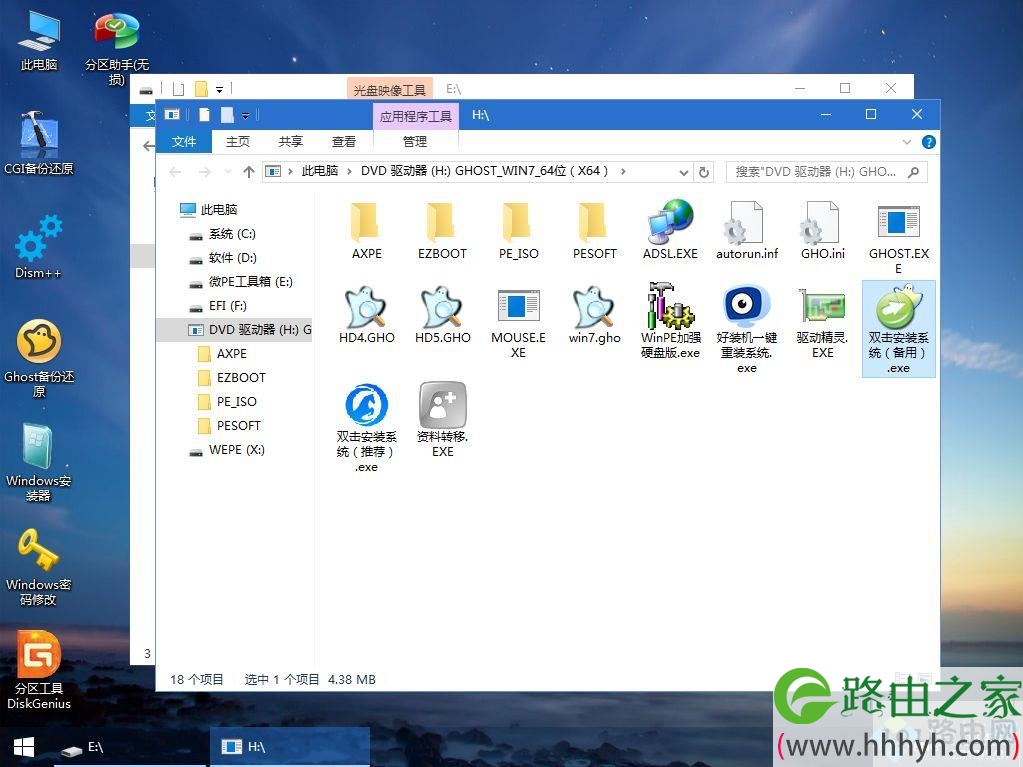
8、选择【还原分区】,GHO WIM ISO映像路径自动提取到gho文件,安装位置是通常是C盘,建议看仔细点,可能不是显示C盘,可以根据卷标或总大小来判断,最后点击确定;
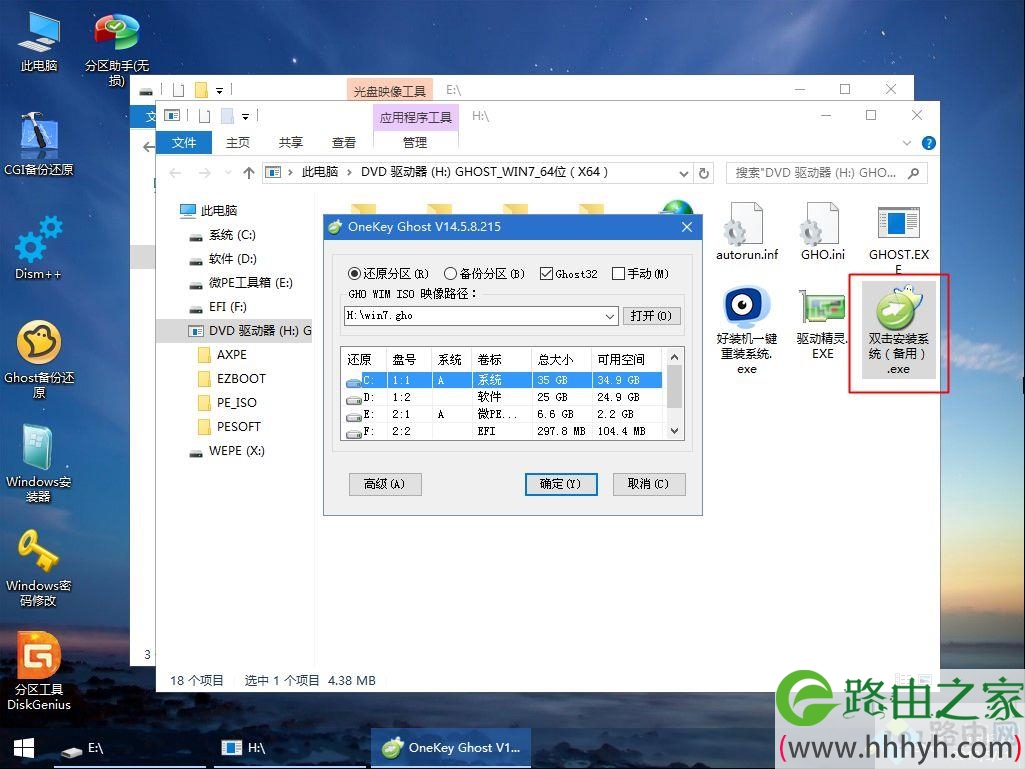
9、弹出提示框,勾选【完成后重启】和【引导修复】,点击是;
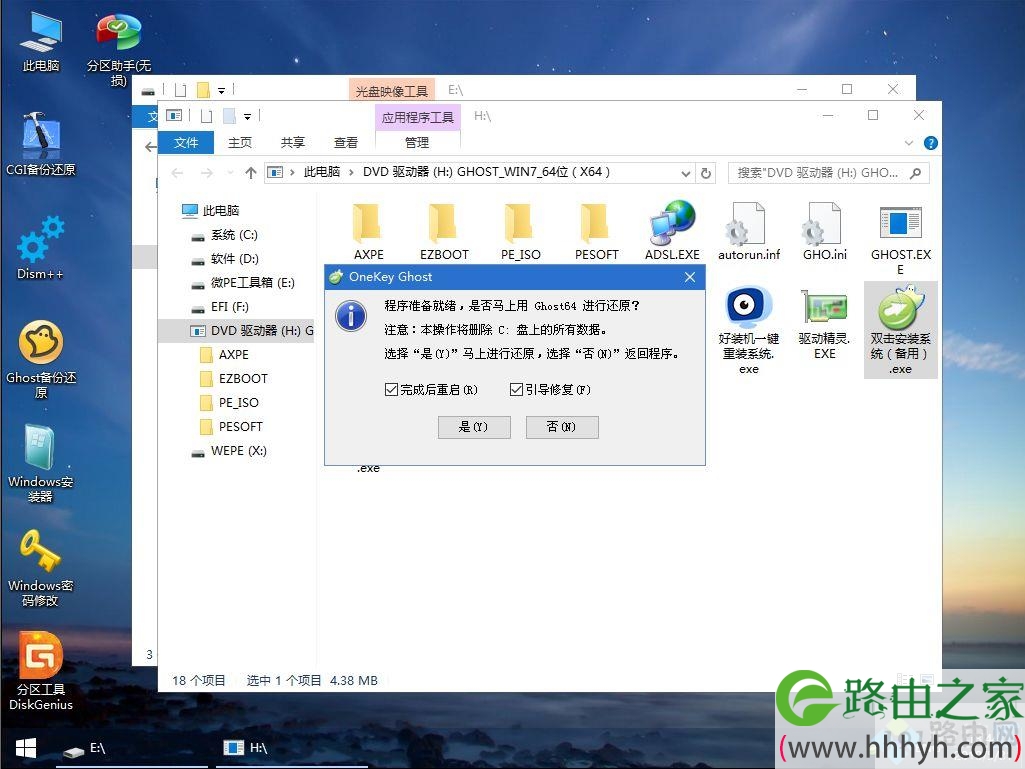
10、在这个界面中,执行win7系统安装部署到C盘的过程,等待进度条;
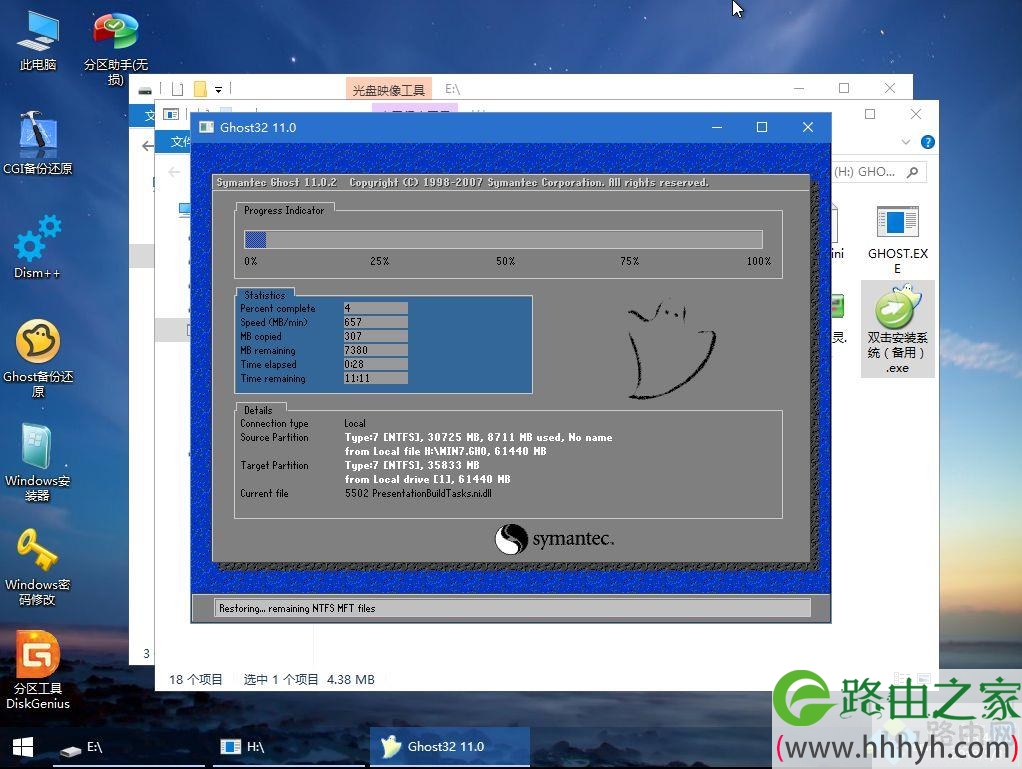
11、操作完成后自动重启,重启时拔出U盘,进入这个界面,执行win7系统组件、驱动安装、系统配置和激活过程;

12、之后还会再重启一次,为首次使用计算机做准备,最后重启进入系统桌面,win7重装系统过程结束。

以上就是win7重装系统步骤图,通过U盘重装win7系统是比较通用的方法,适合各种情况下重装。
以上就是关于-常见问题-(win7电脑怎么重装系统教程 台式电脑重装系统步骤)的教程!
原创文章,作者:常见问题,如若转载,请注明出处:https://www.224m.com/132693.html

