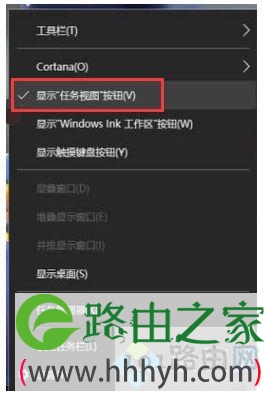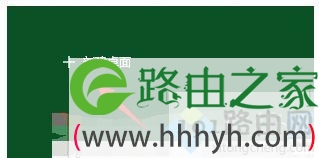亲,以下就是关于(win10系统虚拟桌面快捷键 win10虚拟桌面切换快捷键),由“WiFi之家网”整理!
原标题:"Win10系统虚拟桌面怎么用?教你使用win10虚拟桌面的方法"关于电脑问题教程分享。 - 来源:WiFi之家网 - 编辑:小元。
虚拟桌面win10系统特有的功能之一,能实现多个桌面运行不同的软件,相互之间不影响。那么win10怎么开启win10虚拟桌面?相信很多小伙伴还不明白操作方法,小编来给大家详细介绍一下win10虚拟桌面的介绍和使用方法。
虚拟桌面是什么?
说起虚拟桌面,没接触过的用户会觉得比较的陌生,其实它成为多桌面更加的合适,虚拟桌面在一定程度上指的是VMware之类的虚拟机虚拟出来的操作系统桌面运行环境跟我们现在要将的Windows 10多桌面功能没啥关系。这里说的Windows 10多桌面,是指用户可以拥有多个桌面空间。
不太恰当的形容就是在一张纸上写满了东西,再拿另一张纸来继续写。
在来说一个形象的,在安卓手机及苹果ios中,如果桌面图标太多放不下,用户除了可以建立一个文件夹来存放,还可以新建一屏来存放这些图标,这个和Windows 10的多桌面功能就比较的类似。不过Windows 10的多桌面可不是用来存放图标(快捷方式)的,而是存放窗口的。
必须说明的是,在目前的Windows 10虚拟桌面中不能为每个桌面单独设置桌面壁纸,桌面图标排列也是公用的。
虚拟桌面优点?
虚拟桌面有啥好处?方便用户摆放多个窗口,方便用户切换呗。比如用户在桌面1已经开了4个窗口,布满了屏幕,现在又想开多一个窗口,但是不想影响刚才开的几个窗口,这时就可以新建一个桌面来存放第5个窗口。方便切换嘛,一个快捷“切换虚拟桌面:Win + Ctrl + 左/右箭头”就可轻松切换桌面,作用你懂得。
Win10系统下如何使用虚拟桌面?
方法一:
1、在任务栏右击鼠标,选择“显示任务视图按钮”。
2、调出任务视图按钮后,会显示在开始菜单旁边,鼠标找到并点击任务视图按钮。
3、点击后会进入当前任务视图界面,在界面中找到“新建桌面”选项。
4、点击新建桌面,即可在当新建一个虚拟桌面(桌面2)了。
5、点击进入新的桌面,新桌面上是没有运行任何软件的,新建虚拟桌面就成功了。
方法二:
1、按住键盘上的“windows键+tab组合键”即可完成快速打开任务视图菜单。
2、打开后,按住:“Windows + Ctrl + D组合键”即可新建一个虚拟桌面了。
3、想要关闭多余的桌面,按住:“Windows + Ctrl + F4组合键”,即可关闭当前新建的虚拟桌面。
以上就是win10虚拟桌面的使用方法了,希望此教程内容能够帮助到大家,更多win10教程请继续关注系统城官网。
以上就是关于-常见问题-(win10系统虚拟桌面快捷键 win10虚拟桌面切换快捷键)的教程!
原创文章,作者:常见问题,如若转载,请注明出处:https://www.224m.com/132571.html