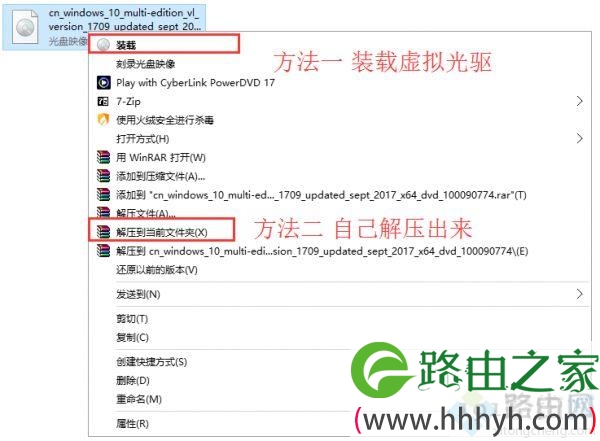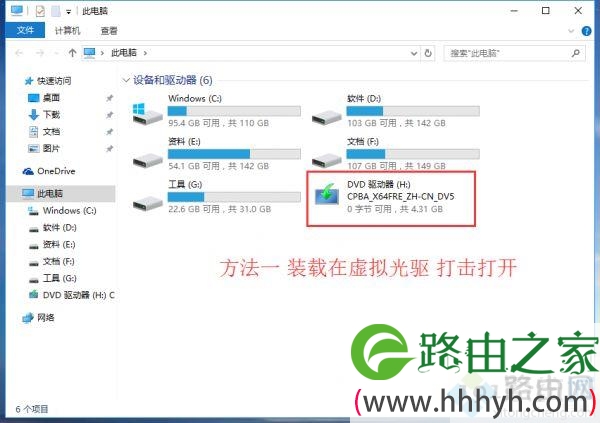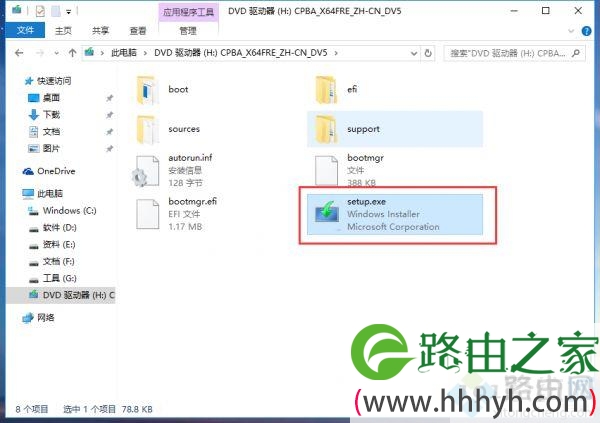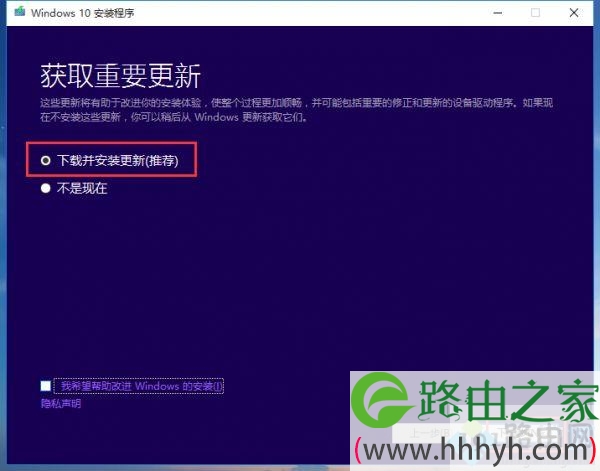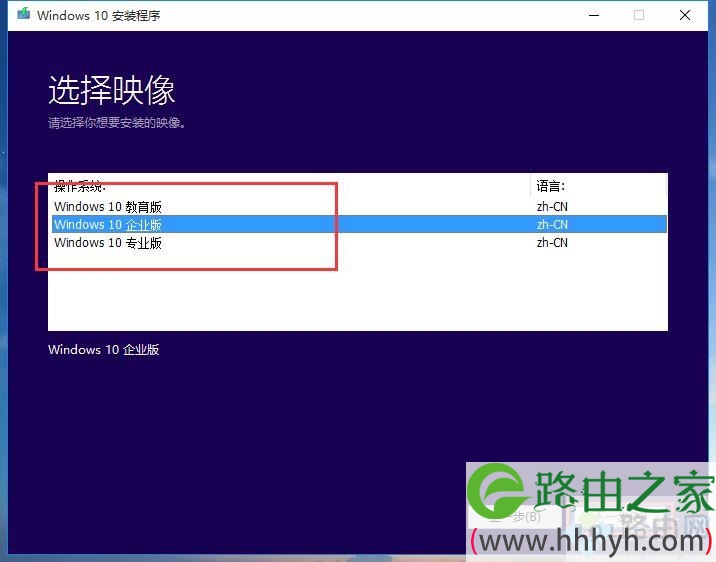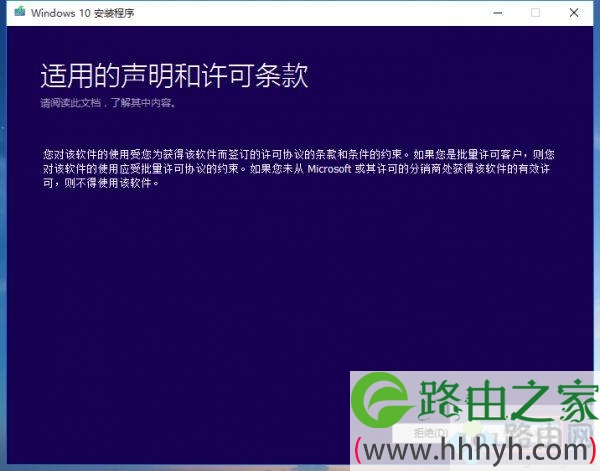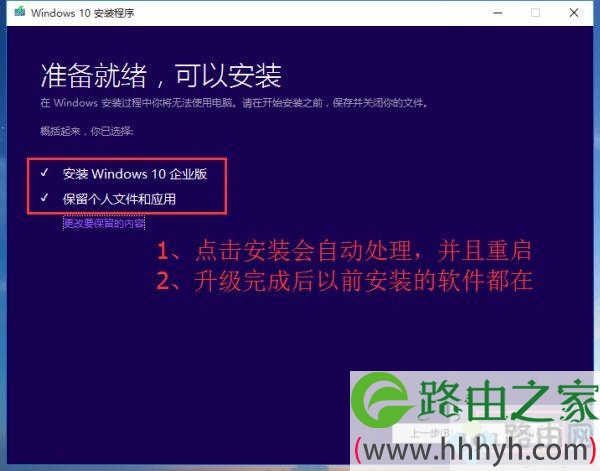亲,以下就是关于(msdn下载的win10怎么安装 msdnwin10系统直接安装),由“WiFi之家网”整理!
原标题:"msdn下载的win10怎么安装,msdn原版win10系统安装教程"关于电脑问题教程分享。 - 来源:WiFi之家网 - 编辑:小元。
msdn下载的原版win10系统要怎么安装?msdn我告诉你这个网站会提供微软原版win10系统镜像下载,很多用户都在msdn下载所需的操作系统镜像来安装。有用户在msdn下载了win10官方原版系统,但是不知道要怎么安装。msdn win10系统有多种安装方式,用户可以解压直接升级安装,也可以通过U盘启动盘格盘安装,这边小编就教大家msdn原版win10系统安装方法。
准备工作:
1、一台正常使用的电脑,配置符合win10要求:检测电脑适不适合安装win10的方法
2、msdn win10原版系统下载:win10 1903正式版iso镜像下载
方法一、U盘安装:
uefi gpt模式安装win10官方系统教程
wepe安装原版win10 1803教程
方法二、解压镜像直接安装步骤:
1、首先把下载的msdn的windows10.iso解压出来,win8/win10系统下直接右键选择加载虚拟光驱;
2、如果选择加载,则打开光驱位置DVD驱动器(H)盘找到里面一个名称为setup.exe 的文件,双击运行;
3、打开windows10安装程序,选择下载并安装更新,这个过程可能很久,下一步,也可以选择不是现在;
4、选择你要安装的win10系统版本,一般安装企业版/专业版/家庭版;
5、接受微软的声明和许可条款;
6、选择保留个人文件进行下一步安装,这样的话属于升级系统,系统安装完成,所有电脑文件和软件都100%保留;
7、最后就是耐心的等待升级完成,会有多次的重启操作,最后还需要进行配置。
以上就是msdn下载的原版win10系统安装步骤,你可以直接解压安装,也可以用U盘安装,希望对大家有帮助。
以上就是关于-常见问题-(msdn下载的win10怎么安装 msdnwin10系统直接安装)的教程!
原创文章,作者:常见问题,如若转载,请注明出处:https://www.224m.com/132381.html