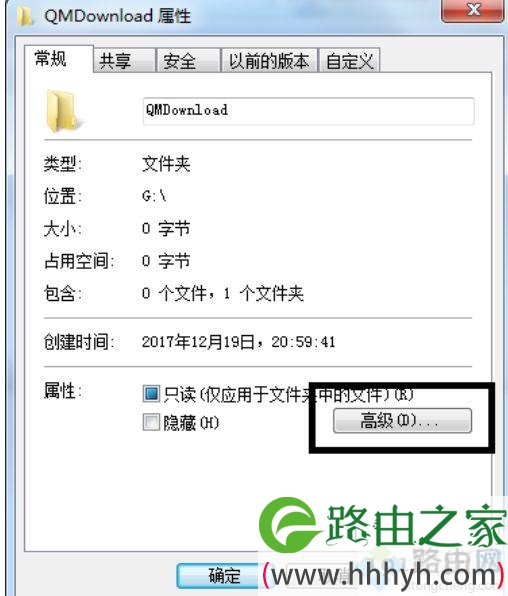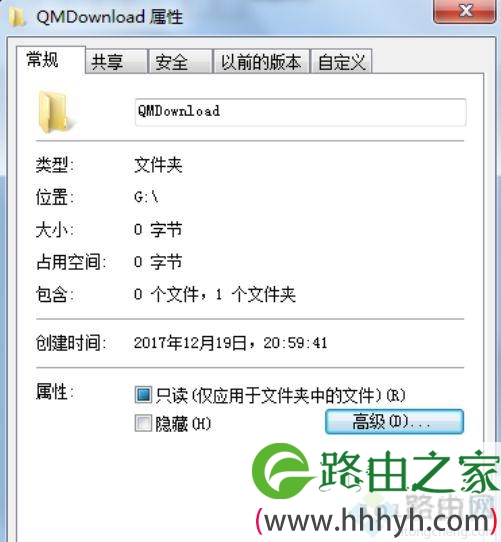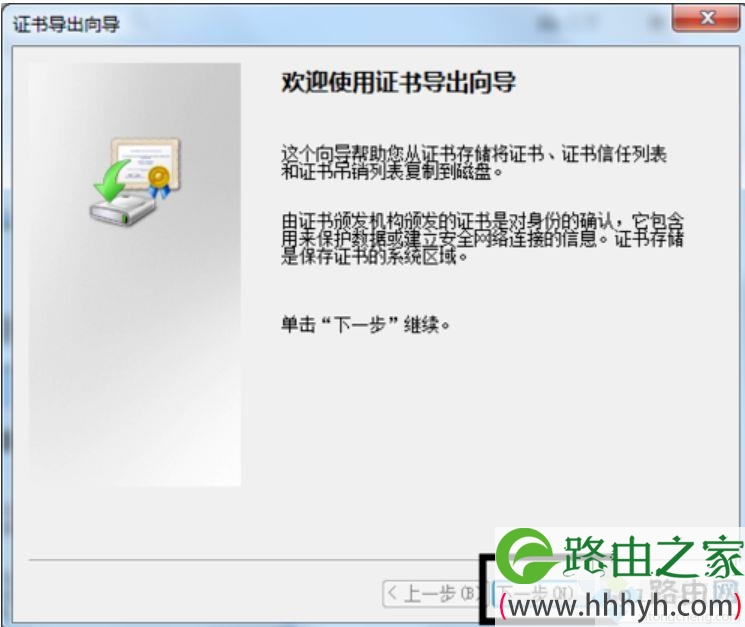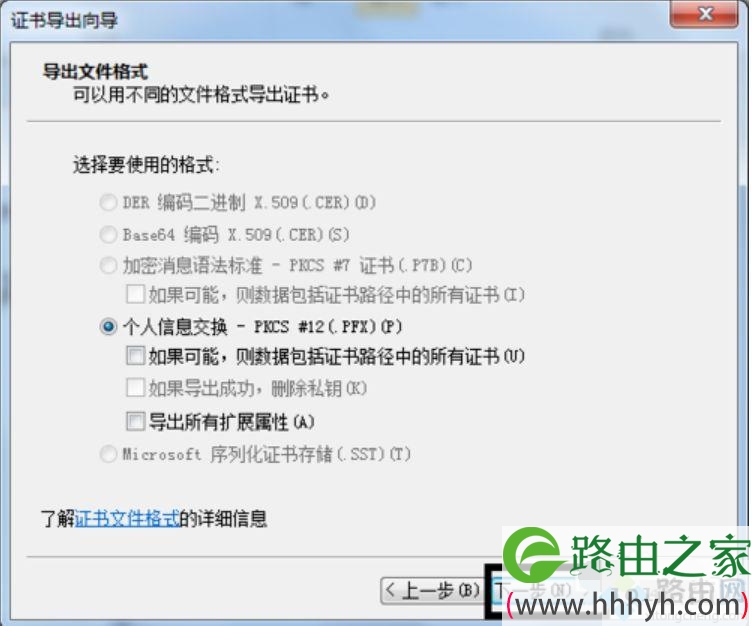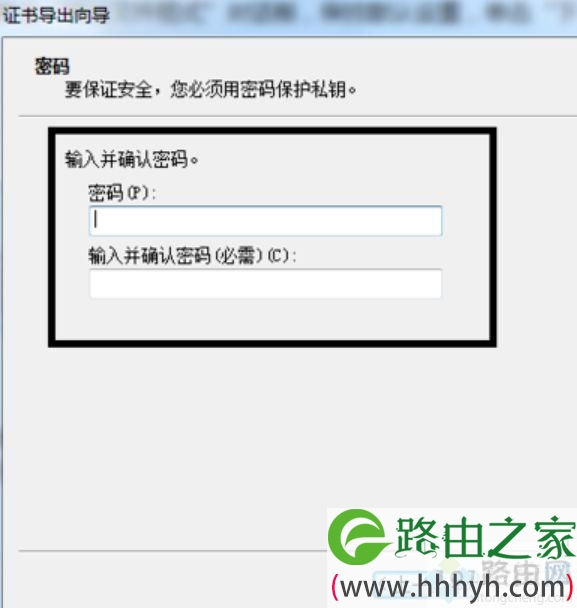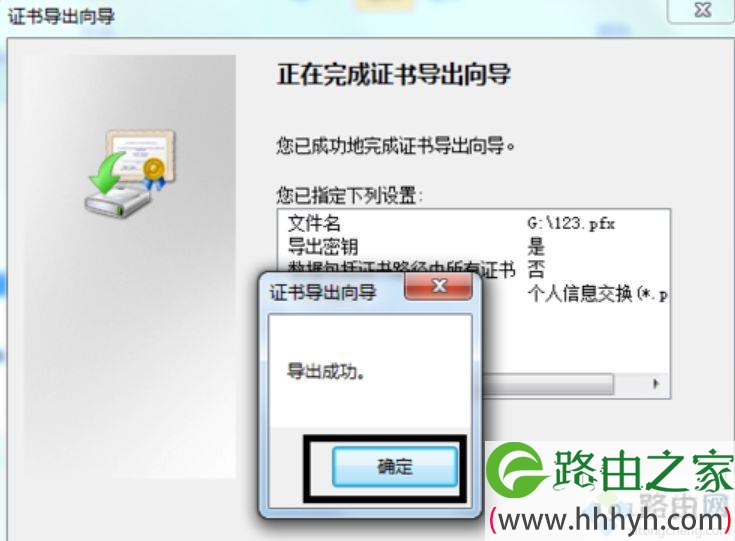亲,以下就是关于(电脑上文件怎么加密 电脑怎么设置加密文件夹),由“WiFi之家网”整理!
原标题:"电脑怎么设置加密文件夹_给电脑文件夹设置密码的方法"关于电脑问题教程分享。 - 来源:WiFi之家网 - 编辑:小元。
我们在使用的电脑工作或者学习时,可能会有一些重要的文件不想让别人看到,那我们其实通过给文件夹加密来解决这个问题,那电脑怎么设置加密文件夹呢有的用户可能不是了解,那么下面小编就来教大家给电脑文件夹设置密码的方法。
具体方法如下:
1,首先你要想加密的文件夹选中这文件夹按鼠标右键弹出这个文件夹的菜单。
2,在菜单中单击“属性”命令。
3,在打开属性对话框的“常规‘选项卡中单击”高级“按钮。
4,在弹出的高级属性对话框中选中”加密内容以便保护数据“复选框,单击”确定“按钮。
5,返回”属性“对话框,单击“确定”按钮。
6,会出现属性的对话框在此点击“确定“按钮。
7,单击任务栏通知区域的图标,弹出”加密文件系统“。
8,选择“现在备份(推荐)”选项,弹出“证书导出向导”对话框,单击“下一步”按钮。
9,弹出“导出文件格式”对话框,保持默认设置,单击“下一步”按钮。
10,弹出“密码”对话框,在密码和输入并确定密码“文本框中输入加密密码,单击”下一步“按钮。
11,在证书导出向导窗口中单击“浏览”按钮中保存文件,再单击“下一步”按钮。
12,最后单击“完成”按钮。
13,又弹出“导出”成功,点击“确定”按钮。
上就是给电脑文件夹设置密码的方法介绍啦,有需要的用户可以按照上面的方法来操作哦。
以上就是关于-常见问题-(电脑上文件怎么加密 电脑怎么设置加密文件夹)的教程!
原创文章,作者:常见问题,如若转载,请注明出处:https://www.224m.com/132168.html