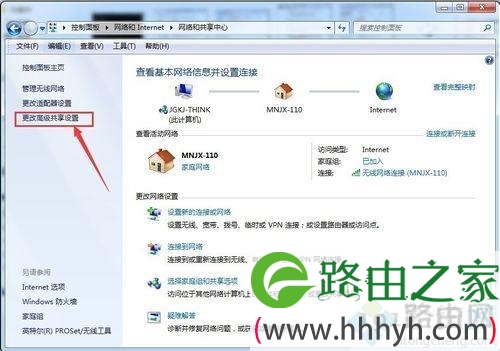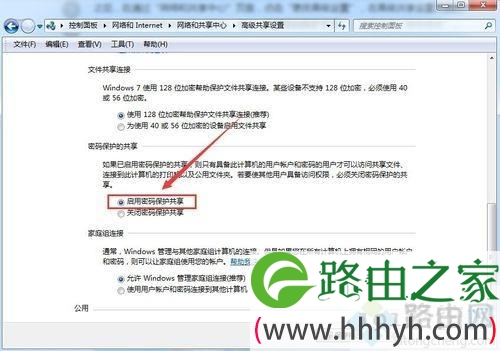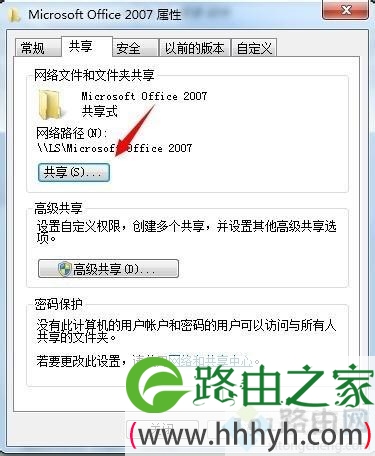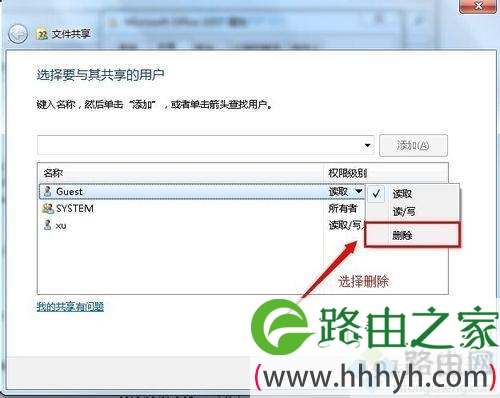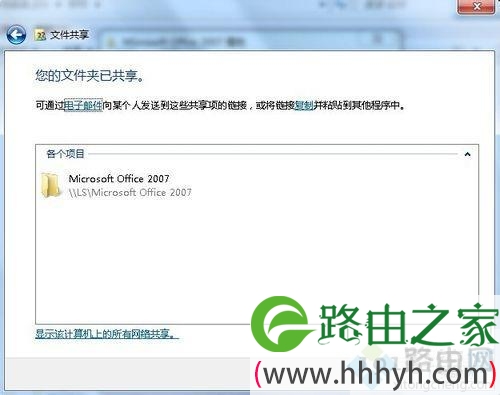亲,以下就是关于(win7访问共享文件夹 win7系统取消局域网共享文件夹),由“WiFi之家网”整理!
原标题:"win7系统取消局域网共享文件夹的详细步骤"关于电脑问题教程分享。 - 来源:WiFi之家网 - 编辑:小元。
局域网是指在某一区域内由多台计算机互联成的计算机组,办公人员可以在局域网中共享文件,给大家带来便利的同时,也存在着风险,比如病毒也可以通过共享文件夹来传播。那有什么办法取消局域网共享文件夹?针对此疑问,小编分享win7系统取消局域网共享文件夹的两种解决方法。
解决方法1:
1、首先,通过电脑的开始,选择控制面板,之后选择网络和internet,最后再选择“网络和共享中心”。
2、进入到网络和共享中心之后,在通过“网络和共享中心”页面,点击“更改高级设置”,在高级共享设置页面的底部“密码保护的共享”一栏中,选择“启用密码保护共享”,之后点击“保存修改”。
局域网共享文件夹即取消成功。输入+IP地址访问共享页面时,即需要输入密码才能访问。
该方法适合于取消所有共享文件夹。
解决方法2:
1、选定需要取消共享的文件夹,右击选择菜单中的“共享”,在选择共享菜单中的“不共享”,即可实现取消该文件夹。
2、选择需要共享的文件夹,右击选择“属性”,之后在属性页面,切换到“共享”标签下。
3、在共享页面下,点击“共享”,进入到“文件共享”页面,通过下拉菜单选择“Guest”,之后选择“删除”,最后点击”共享“。
即可完成共享文件夹的取消。
为了win7系统电脑及文件的安全,很多用户会选择关闭默认共享,如果你有这方面需求,一起阅读上文来操作。
以上就是关于-常见问题-(win7访问共享文件夹 win7系统取消局域网共享文件夹)的教程!
原创文章,作者:常见问题,如若转载,请注明出处:https://www.224m.com/131811.html