亲,以下就是关于(Disk Genius检测修复硬盘坏道操作方法),由“WiFi之家网”整理!

原标题:"Win7使用Disk Genius检测和修复硬盘坏道教程"相关电脑问题教程分享。 - 来源:WiFi之家网。
Win7如何使用Disk Genius检测和修复硬盘坏道?众所周知, DiskGenius是一款硬盘分区及数据维护软件,除具备基本的建立分区、无损调整分区大小等功能外;还提供了已丢失分区恢复、误删除文件恢复、格式化恢复等等功能。那Win7如何使用Disk Genius检测和修复硬盘坏道呢?下面,我们一起来看看Win7使用Disk Genius检测和修复硬盘坏道教程。
具体步骤:
1、先下载DiskGenius,下载之后无需安装,只要将其解压缩到硬盘上就可以使用了。大家可以看到版权是一个名为李大海的人所开发的,早在DOS时代对他就如雷灌耳。
双击Disk Genius.exe就可以运行,程序界面图如下。
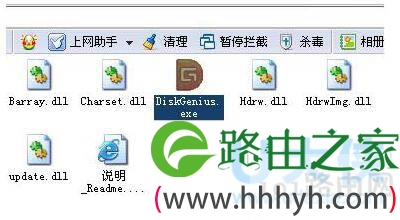
Disk Genius
2、这里可以看到一个标称是320G的硬盘,显示容量却是298G,

Disk Genius
3、先选中一个逻辑磁盘,比如逻辑磁盘H,再点击“硬盘”菜单,选择“坏道检测与修复”进行检测。如下图所示:

Disk Genius
4、点击“坏道检测与修复”之后,弹出的对话框可以看到H盘的柱面范围,接下去我们点击“开始检测”就可以了。
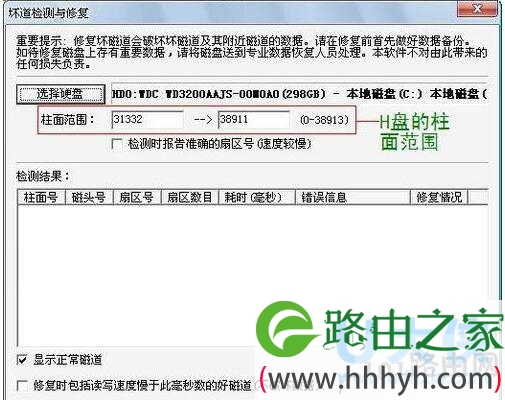
Disk Genius
[page]
5、点击“开始检测”进行扫描之后,会弹出扫描进程对话框,下图是检测E盘时的情景。

Disk Genius
扫描到坏道的时候会发出“咯滋、咯滋”的声响,但不一会儿就会扫描过去。完成之后,会出现一个是否有坏扇区、共有几个坏扇区的提示信息。
6、如果有坏道,我们可以通过删除分区,然后把坏扇区前后10~20MB的空间单独划分为一个区。 然后隐藏该分区,这样就可以隐藏坏扇区,防止硬盘物理坏道的扩散。
删除分区,创建分区,隐藏分区的具体操作DiskGenius帮助手册写得很详细。

Disk Genius
7、当然,我们也可以对整个物理硬盘进行检测。
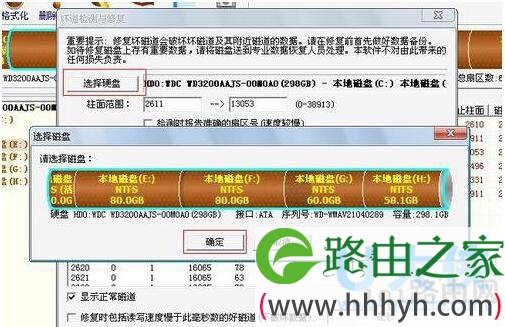
Disk Genius
以上即是Win7使用Disk Genius检测和修复硬盘坏道教程,
以上就是关于-常见问题-(Disk Genius检测修复硬盘坏道操作方法)的教程!
原创文章,作者:常见问题,如若转载,请注明出处:https://www.224m.com/131390.html

