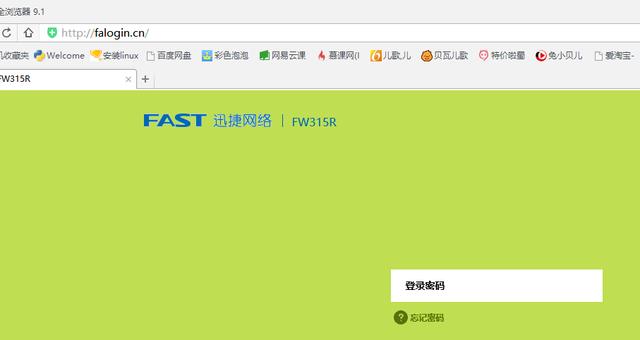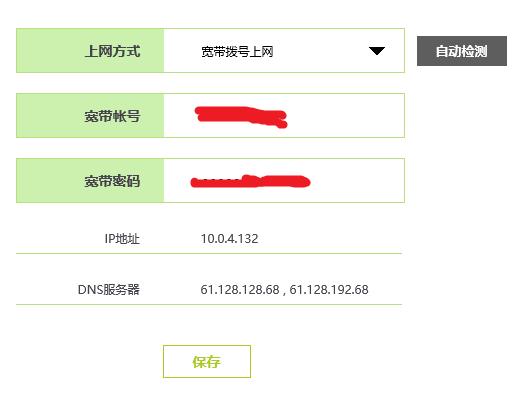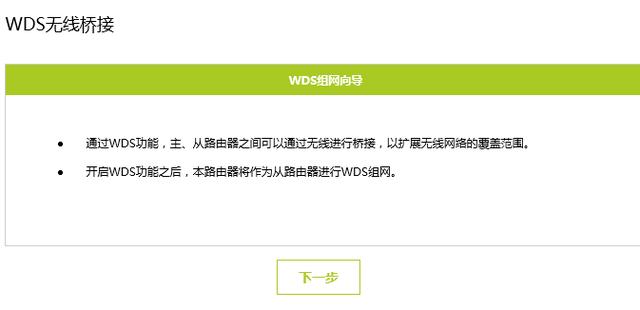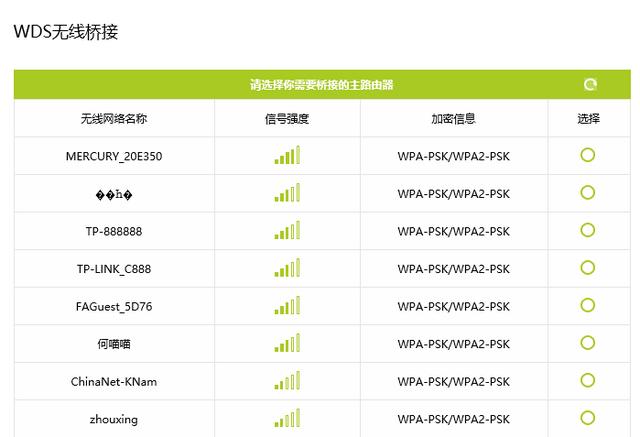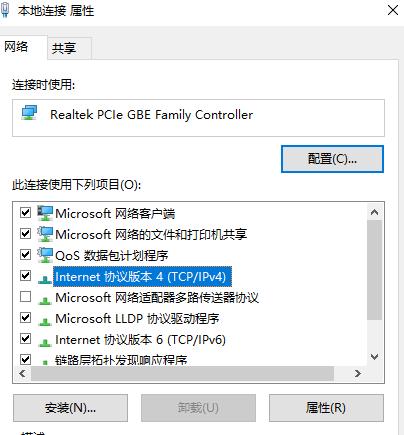大家好,我是@爱玩电脑,今天给大家讲讲路由器设置及简单故障处理、通过桥接扩大WIFI信号覆盖范围等无线路由器相关知识。生活中缺少WIFI,就像天空没有白鸽。一般情况下,在安装宽带的时候,专业人士已帮我们设置好了路由器,不需要大家亲自动手设置,但万一出现网络问题,找人来解决总不如自己动手方便,了解一些路由器设置的简单知识还是有点必要。
一、路由器设置基础
第一步,看看路由器的外观
无线路由器外观
我这是一个FAST的300M无线路由器,左边三个网线接口是接你家中的电脑的,最右边那个网线接口下面标的"WAN",是用来连接外网,或者说是连接宽带运营商的设备的,比如连接光猫,当然,也可以接上一个路由器。最右边那个小孔,下面标的RESET,是用来恢复出厂设置的,用根小东西戳一下,你自己设置的东西就全没了。下图是另外一个路由器,外观都差不多。
另外一个无线路由器的外观
第二步,登陆路由器的地址等信息
一般在路由器的底部,都有管理页面或者登入IP 什么的说明。
我这个路由器标明了管理页面是falogin.cn,稍微老点的路由器一般是登192.168.1.1之类,而且还注明了登录名和密码,看看我另外一个路由器。
路由器底部
第三步,登陆路由器
首先要把相关的网线插好,主要是WAN口,LAN口接网线,可以在台式机上登陆设置。如果还没有接台式机,其实可以在手机上进行设置。台式机或手机先连上这个网络,针对第一个路由器,在浏览器中输入http://falogin.cn,回车,打开了登陆界面。
路由器登陆界面
登陆密码一般在路由器的底座或者说明书中会有说明。
第三步,设置路由器
登陆后点"上网设置",出现如下界面:
上网设置
上网方式一般是"宽带拨号上网",或者让它自动检测,宽带账号和密码填服务商给你的账号密码。
另外一个主要设置的地方是 "无线设置",里面主要是修改无线的名称和密码等,也比较简单,保存后生效。
我们现在选择的是"常用设置",如果选择"高级设置",则会出现更详细的设置页面。
二、路由器WDS无线桥接设置
在高级设置的无线设置里面,有个"WDS无线桥接",点开之后,它有个说明
WDS桥接
这个功能适用那些房间比较大,或者需要楼上楼下共享WIFI,或者某个房间与路由器之间有遮挡物导致信号不好的的情况。使用WDS无线桥接,不需要你给房子穿墙打洞,就能轻松的扩大无线WIFI的信号覆盖范围,很多宾馆应该就是这么设置的。
简单的说,桥接实现的是这么一个功能:假设A路由器接的光猫,并开启了WIFI信号,你再用一台B路由器,来接收A路由器的无线信号,并把信号发送出去,这样,如果你还有C 、D、E、F...路由器,你简直可以像传接力棒一样,把北京的WIFI信号送到福建,当然,这个只是想象。
设置WDS桥接也很简单,跟着上面图片的"WDS组网向导",点击"下一步",就会出现可以搜索到的无线信号
WDS设置
,现在相当于是把我这台路由器作为B路由器,延伸A路由器的信号。选择你的A路由器,比如就是第一个,输入密码,按着向导走就行了。
需要提醒的一点是,实际使用中,B路由器桥接久了,会出现能连上,但是无法上网的问题,我也不知道怎么解决,目前最好的办法就是不用的时候把B路由器关掉,需要的时候再开启。
三、不能联网故障的简单处置
简单说下不能联网故障的处理。很多时候,除了服务商信号的问题,我们突然不能联网了,多半是接触之类的问题,可以把各个接口的网线拔掉,把路由器电源关掉一段时间,再插上,至少有一半的网络故障可以解决。当然,如果屏幕右下方那个电脑网络图标
正常联网
显示是一个红叉或者是
联网故障
或者是感叹号,那网线没插好的可能最大,当然也可能是网卡坏了或者网卡驱动没装好。可以试着右键点击那个图标,“打开网络和共享中心”——“更改适配器设置”,打开本地连接,右键“禁用”,再右键“启用”,或者在“本地连接”上右键,“修复”试试。或者右键,“属性”,出现下图:
ip设置
选择我选中那个,或者Internet协议版本6,再点“属性”,设置IP地址等,或者选择“自动获得IP地址”试试。
好吧,就说到这里。本文主要讲述无线路由器的设置、无线路由器的WDS桥接、不能上网的故障简单排除等,文章由@爱玩电脑首发于今日头条,转载请注明出处。
原创文章,作者:192.168.1.1,如若转载,请注明出处:https://www.224m.com/13014.html