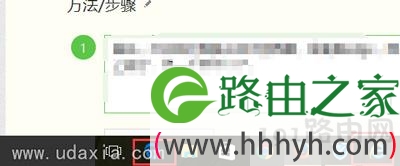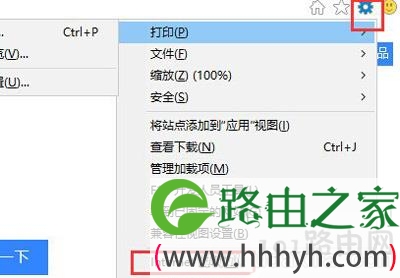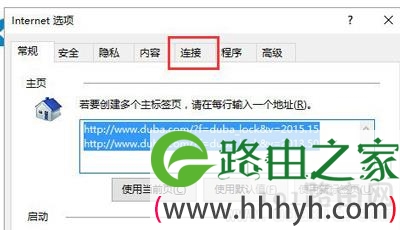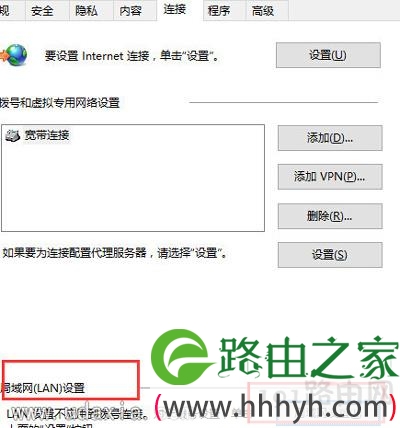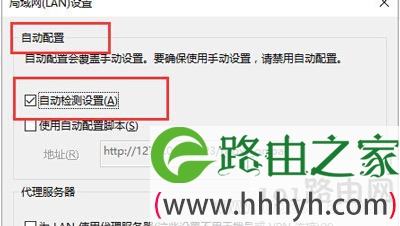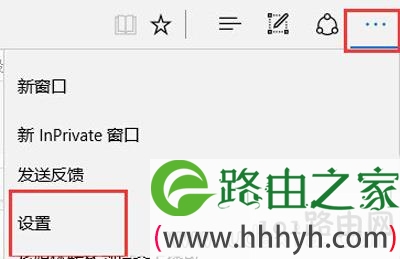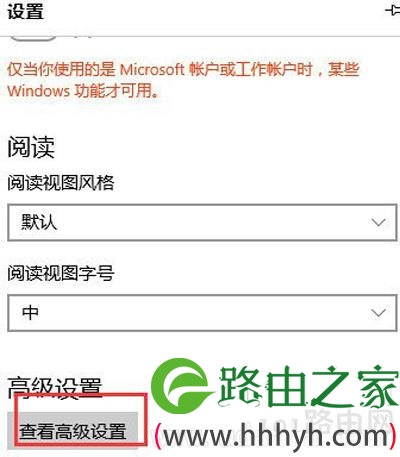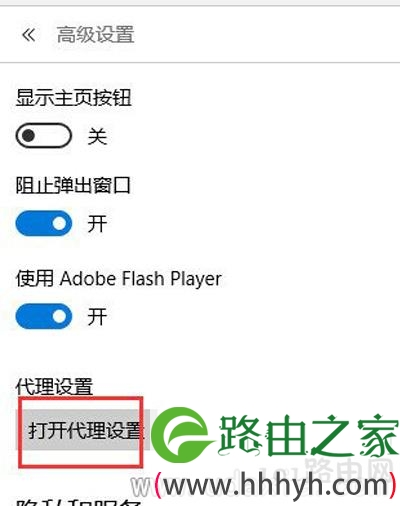亲,以下就是关于(Win10系统Edge浏览器一直不能上网解决方法),由“WiFi之家网”整理!
原标题:"Win10系统Edge浏览器一直不能上网怎么办"相关电脑问题教程分享。 - 来源:WiFi之家网。
Win10系统自带微软最新开发的Edge浏览器,但是有用户发现这Edge浏览器一直无法上网,这是什么问题?为什么Win10系统Edge浏览器一直不能上网呢?下面来看看具体解决方法。
解决方法:
1、首先,打开我们电脑上的IE浏览器,或者是edge,两个都可以,只要一个可以上网了,另一个就可以了。
2、然后我们点击浏览器上方的小齿轮状的按钮,在弹出的下拉菜单中选择“internet选项”按钮。
3、Internet选项里面一个有七个选项,我们点击那个“连接”选项。
4、在“连接”选项中,都是浏览器连接互联网的一些设置,我们点击最下面的“局域网设置”按钮。
5、将局域网配置设置为“自动检测设置”,即这个窗口中只在“自动检测设置”前面打对勾,其他的都不管。这样我们的IE浏览器就可以上网了。
6、对于Win10系统的edge浏览器的设置,在点击浏览器右上角的弹出框的最下面一行。
7、我们点击“设置”进入之后,再 选择设置窗口最下面的“查看高级设置选项”
8、再点击“打开代理设置”选项。
9、这时我们就进入到系统的代理设置窗口中,我们将“自动检测”设置打开,其他的都关闭,这样edge就可以访问互联网了。
以上就是关于-常见问题-(Win10系统Edge浏览器一直不能上网解决方法)的教程!
原创文章,作者:常见问题,如若转载,请注明出处:https://www.224m.com/126890.html