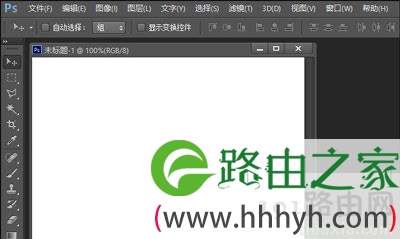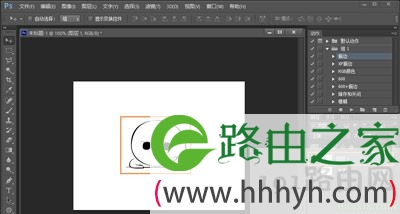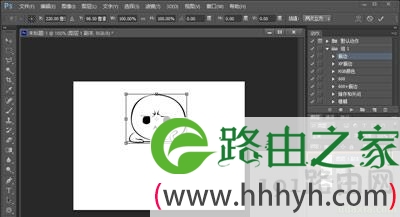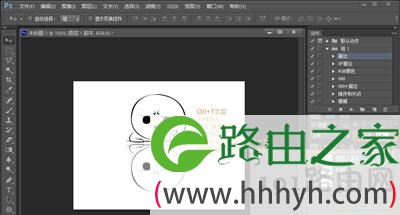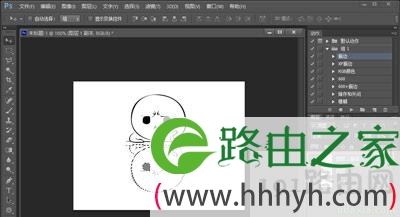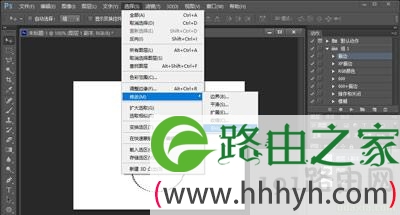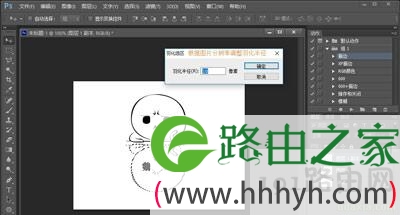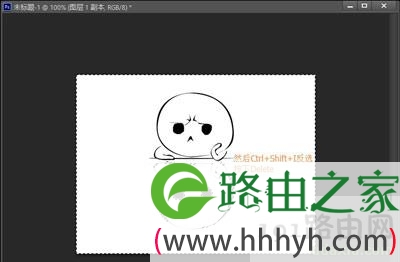亲,以下就是关于(Photoshop给图片添加倒影效果详细步骤),由“WiFi之家网”整理!
原标题:"PS怎么给图片添加倒影效果 Photoshop倒影效果教程"相关电脑问题教程分享。 - 来源:WiFi之家网。
PS作为一款非常使用的图片处理软件,能够实现超级多的图片效果,那么如何使用PS制作倒影呢?如何将图片中的物体P个倒影上去呢?下面给大家介绍如何使用PS软件给图片做一个倒影。
解决方法:
1、打开PS软件,新建一张画布。
2、载入需要处理的图片,.png格式的透明底图片最好。
3、选中图层1,按下CTRL+J复制一个图层,得到图层1副本。
4、对图层1副本按下CTRL+T进行自由变化。
5、右键点击图层,选择“垂直翻转”,变化后移动到适当位置,调低“透明度”,按“回车键”确定变化。
6、CTRL+左键点击图层1副本,确定选区。
7、在上方属性栏中,选择“选择-修改-羽化”,根据预览情况输入羽化数值,点击“确定”,之后按下Ctrl+Shift+I反选,再按下Delete得到结果。
8、确定后,更让倒影的图片有虚化的感觉,初步形成倒影感觉。可以再加上一些素材图让整个画面更协调。
以上就是关于-常见问题-(Photoshop给图片添加倒影效果详细步骤)的教程!
原创文章,作者:常见问题,如若转载,请注明出处:https://www.224m.com/126562.html