亲,以下就是关于(惠普畅游人笔记本U盘重装win7系统教程),由“WiFi之家网”整理!

原标题:"惠普畅游人笔记本如何安装Win7 惠普电脑U盘重装系统教程"相关电脑问题教程分享。 - 来源:WiFi之家网。
惠普畅游人笔记本作为一款做工相对较好的娱乐本,性价比也是比较高的,惠普畅游人笔记本如何使用U盘安装Win7系统呢?惠普畅游人笔记本Win7系统怎么重装?下面来看看WiFi之家网U盘重装Win7的方法。
惠普畅游人笔记本安装win7系统操作步骤:
1、下载WiFi之家网软件制作U盘启动盘:
下载地址:http://www.191e.com/
U盘启动盘制作教程:http://www.191e.com/syjc/4.html
2、把制作好的u盘启动盘放入下载的镜像文件后,插入电脑usb接口,重启电脑按开机启动快捷键,选择自己的U盘(一般带有USB选项或者U盘名称),进入WiFi之家网PE。

惠普畅游人笔记本的快捷启动键:
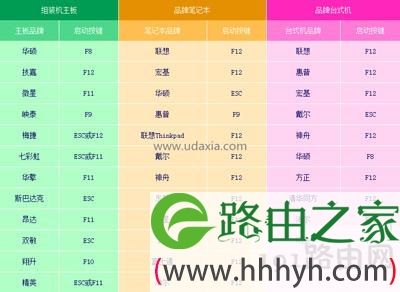
如果没有识别U盘或者无法启动的,请看BIOS设置U盘启动教程:http://www.191e.com/upqd/7848.html
3、如果需要分区的请打开桌面的DiskGenius分区工具。

分区教程:http://www.191e.com/pejc/8695.html
若无需分区,请点击桌面WiFi之家网PE一键装机,选择自己下载的镜像文件后点击开始即可,之后弹出程序执行还原操作提醒,将下面的复选框“完成后重启”勾选起来,点击确定。
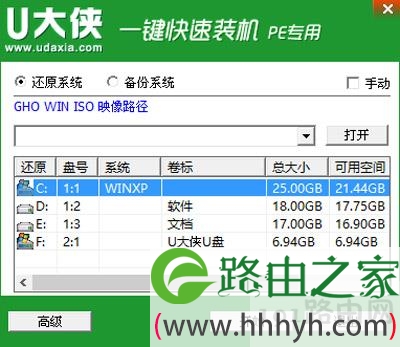

等待进度条读完,如果没有自动重启电脑(或者卡在完成最后操作),手动重启即可。
如果重启后无法进入系统,请见教程:http://www.191e.com/wtjd/8678.html
4、接下来就是完成相关系统设置了,重装系统到此结束。


以上就是关于-常见问题-(惠普畅游人笔记本U盘重装win7系统教程)的教程!
原创文章,作者:常见问题,如若转载,请注明出处:https://www.224m.com/125391.html

