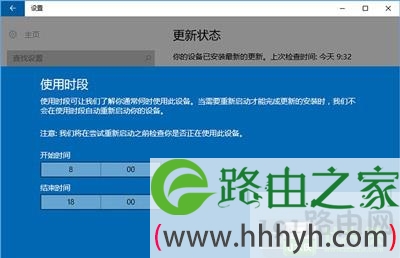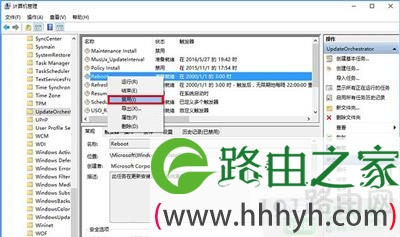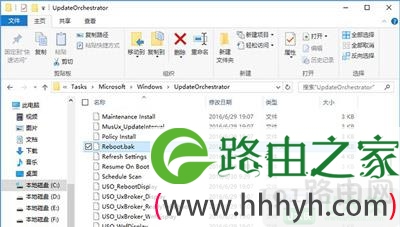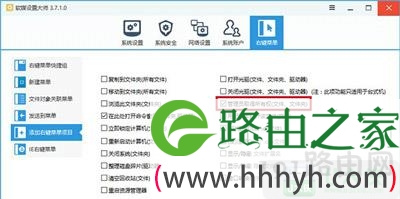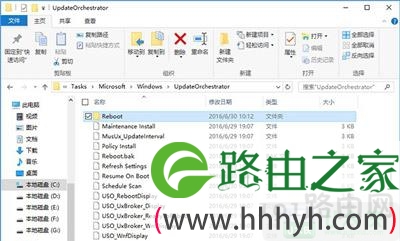亲,以下就是关于(Win10系统更新重启关闭教程),由“WiFi之家网”整理!
原标题:"Win10系统更新重启如何关闭 关闭更新自动重启"相关电脑问题教程分享。 - 来源:WiFi之家网。
Win10系统的自动更新非常烦人,还会自动重启,那么该怎么关掉自动更新后的重启呢?本文将为大家讲解如何关闭Win10系统的自动更新重启功能。
解决方法如下:
1、右键单击开始按钮,选择“计算机管理”;
2、进入系统工具→任务计划程序→任务计划程序库→Microsoft→Windows→UpdateOrchestrator;
3、在中间找到Reboot(重启)项,右键单击选择“禁用”,如下图;
需要提醒各位的是,修改过程中的误操作可能会给系统带来风险,因此提前用软媒魔方的清理大师对注册表进行备份,可以做到有备无患,出问题后可轻松恢复到之前状态。
如果你的任务计划被禁用,还可以在文件资源管理器中操作,方法如下:
1、进入如下位置:
C:\Windows\System32\Tasks\Microsoft\Windows\UpdateOrchestrator
2、找到Reboot文件,重命名为Reboot.bak(扩展名虽说可随意改,但最好是不能随意执行和打开的),如下图;、
注意:如果系统阻止你重命名,你需要获取该文件权限,可以使用软媒魔方的设置大师为右键菜单添加“取得管理员权限”的功能,如下图;
3、新建文件夹,命名为Reboot后完成,如下图;
以上就是关于-常见问题-(Win10系统更新重启关闭教程)的教程!
原创文章,作者:常见问题,如若转载,请注明出处:https://www.224m.com/124213.html