亲,以下就是关于(电脑连接网络打印机步骤图),由“WiFi之家网”整理!

原标题:"电脑怎么连接网络打印机 网络打印机连接方法"相关电脑问题教程分享。 - 来源:WiFi之家网。
打印机对于办公室人员来说必不可少,那么怎么才能让电脑连接网络打印机呢?网络打印机该怎么连接?下面来看看具体的操作方法。

Windows系统连接方法:
1、在“开始”菜单中选择“设备和打印机”;
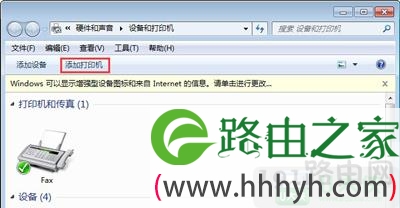
2、在出现的对话框上方找到并点击“添加打印机”按钮,之后会提示给你两种类型的打印机,一种是本地的USB打印机,另一种就是我们本次要讲的添加网络或者无线打印机;
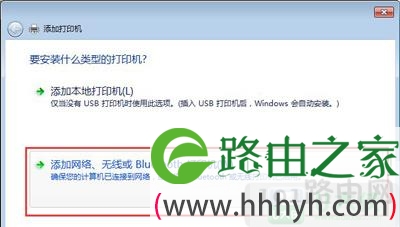
3、选择“添加网络或者无线打印机”之后,系统会自动的扫描整个局域网,寻找到已经联网的打印机,在此之前你需要看好离你最近的打印机型号,方便取打印好的文件;

4、选好打印机之后会进行通信和驱动安装程序,Windows7操作系统在内部已经内置了大量的打印机驱动程序,所以如果不是极其冷门的产品,会在打印机驱动中找到你所要的;
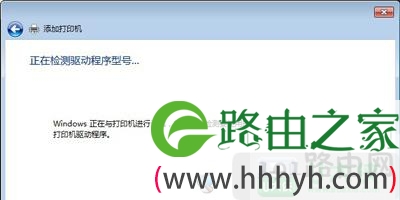

5、 驱动程序安装完成之后,会提示你是否共享此打印机,一般情况下我们是不选择共享的,因为这本就是公用打印机,不共享其他同事也是可以连接的。

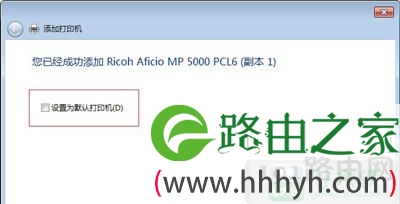
Mac os x系统连接方法:
1、在苹果菜单中,单击下拉列表中的或在Dock上,选择“系统偏好设置”,找到“打印与传真”图标;

2、打开“打印与传真”在对话框左下角有一个“+”按钮,点击会出现局域网内已经联网的打印机,而此时我们所要选择的是“+”下方的“添加打印机或扫描仪”;
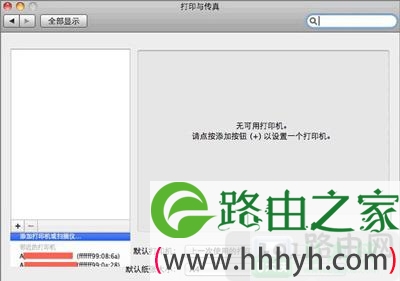
3、在“添加”对话框中选择“IP”按钮,在地址栏输入有效完整的IP地址或者主机名,然后点击添加;
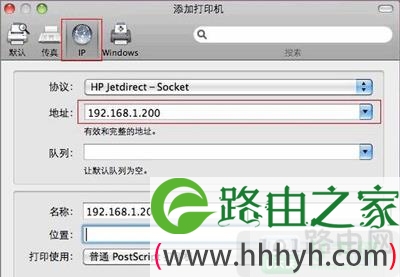
4、之后会弹出正在设置打印机名称的窗口,不用选择双面打印单位,直接点击“继续”即可;
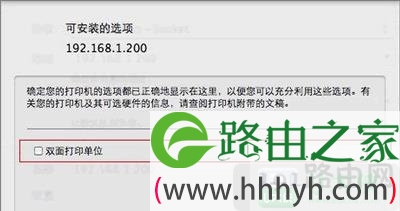
5、打印机安装好之后,还可以邮件点击打印机将其设置为默认打印机即可,当然根据自己的喜好来定。
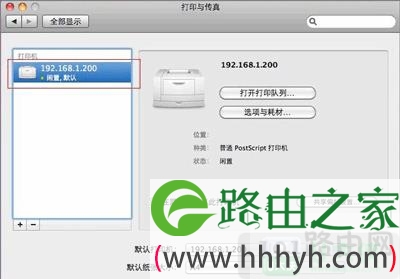
以上就是关于-常见问题-(电脑连接网络打印机步骤图)的教程!
原创文章,作者:常见问题,如若转载,请注明出处:https://www.224m.com/123518.html

