
本文介绍了查看TP-Link路由器无线连接设备数量的方法。在我们使用自家TP-Link无线上网时,或许会遇到网速慢的情况,这个时候或许我们会查看是否是连接无线数量过多导致的。那么问题来了,TP-Link路由器如何查看无线连接设备的数量呢?针对这个问题,下面就为大家介绍相关的操作方法。
温馨提示:由于TP-Link路由器常见的版本界面有三种,分别是,传统界面、新界面和云界面,不同界面下查看无线连接设备的数量也是不一样的,为了更好的帮助大家,下面分别对这三种界面下查看方法做详细介绍。
一、传统界面
登录到TP-Link路由器管理界面,在左边菜单点击“无线设置”——>“主机状态”,可以查看到连接此路由无线信号的无线终端数量,如下图:
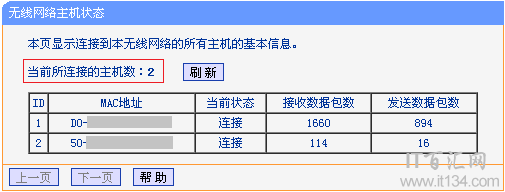
如果是双频无线路由器,无线客户端数量需要分别从“无线设置2.4GHz”——>“主机状态”和“无线设置5GHz”——>“主机状态”查看。
注意问题:部分TP-Link路由器的主机状态中包含了路由器本身的信息,实际连接终端需要在总数上减去1。如下图:
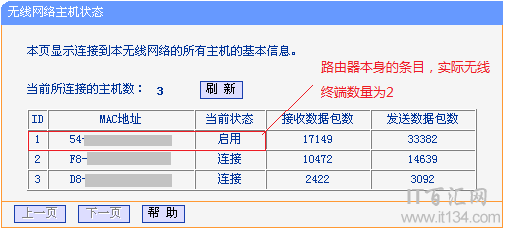
二、新界面
登录路由器管理界面,在“连接设备管理”——>“已连设备”中,找到标识“无线连接”的终端数量,即为连接无线网络的终端数量,如下图:
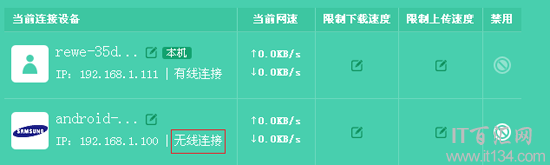
新界面的路由器支持访客网络,如果启用了访客网络,可以在“连接设备管理”——>“访客设备”查看连接访客网络的无线终端数量,如下图:

连接路由器的无线终端数量为主人网络中无线终端数量和访客网络无线终端数量之和。
三、云界面
登录路由器管理界面,在“设备管理”——>“主人网络”中,可以显示有线和无线所有终端信息。
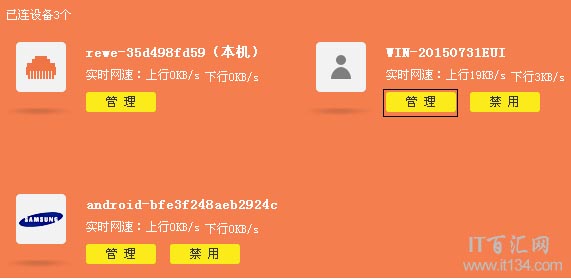
点击各终端的“管理”,可以查看到终端是否为无线连接,如下图:
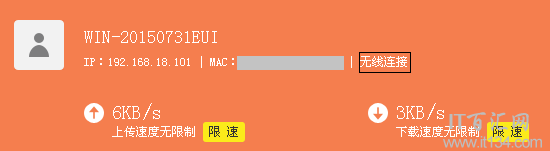
按照以上指导,确认好各个终端的连接方式,即可看出无线连接的终端数量。
云路由器支持访客网络,如果路由器启用了访客网络,可以在“设备管理”——>“访客设备”查看连接访问网络的无线终端数量,如下图:
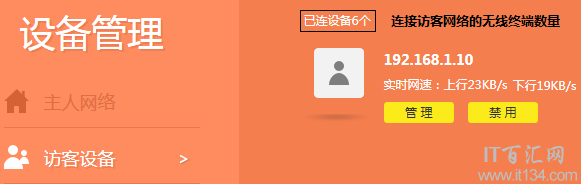
连接路由器的无线终端数量为主人网络中无线终端数量和访客网络无线终端数量之和。
以上就是TP-Link路由器三种界面下查看连接无线设备数量的方法。值得注意的是,这三种方法均是在成功登录到路由器管理界面下查看的,如果大家遇到登录地址打不开或忘记登录密码无法登录时,是不能进行查看的。
原创文章,作者:192.168.1.1,如若转载,请注明出处:https://www.224m.com/12324.html

