亲,以下就是关于(Win8系统进行磁盘管理详细步骤),由“WiFi之家网”整理!

原标题:"Win8系统怎么进行磁盘管理 Win8磁盘管理教程"相关电脑问题教程分享。 - 来源:WiFi之家网。
以Win8系统为例,本文将给大家介绍在Windows系统中如何使用系统自带的磁盘管理工具进行常规的磁盘管理。
1、在系统桌面找到并选中“电脑”图标。
2、随后点击鼠标右键,选择“管理”选项。
3、在弹出的“计算机管理”窗口中,点击左窗格中的“磁盘管理”选项,就可以在右窗格中看到当前电脑的所有磁盘了,如图所示;

4、磁盘管理窗口是分为二部分显示,实现的功能都一样。上方窗口是把电脑中的磁盘以列表方式显示,而下方窗口则是以硬盘为单位并以图形化显示,如图所示;
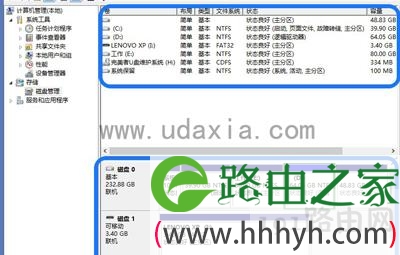
5、选中你想管理的磁盘,点击鼠标右键,进行相应操作即可。[page]
压缩卷
1、压缩卷,意思是把一个磁盘的多余空间腾出来。当前电脑配置的硬盘都比较大,如500G,1TB等,但很多电脑在出厂时都只为用户划分二个磁盘,即一个系统C盘,和另外一个D盘。如果你觉得二个磁盘用起来不方便,想要把D盘的剩余空间腾出来,就可以采用此方法了。此方法是采用系统自带工具直接划分,所以不会影响磁盘上的原有数据。
2、比如这里我想把我的D盘分出100M的空间出来,选中D盘,点击鼠标右键并选择“压缩卷”选项,如图所示;
注:压缩卷只适用于以 NTFS 分区的磁盘。

3、然后在压缩窗口中,输入想要腾出来的磁盘空间,单位是MB。这里输入100为例,点击“压缩”按钮,如图所示;
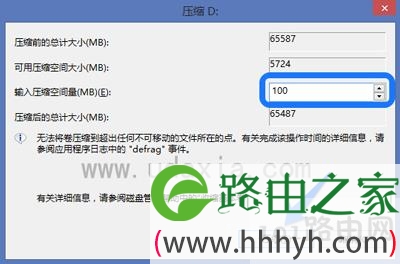
4、随后就可以看到,在原来 D 盘后面多出来100MB的空闲磁盘空间,如图所示;
 [page]
[page]
扩展卷
1、扩展卷,意思是把磁盘中的空余空间加进来。之前我把 D 盘腾出100M空间出来,现在我再把它加进去。选中 D 盘并点击鼠标右键,选择“扩展卷”选项,如图所示;

2、接下来请点击“下一步”继续,如图所示;

3、然后位于 D 盘后面的那100M可用磁盘空间会自动被选定,点击“下一步”继续,如图所示;
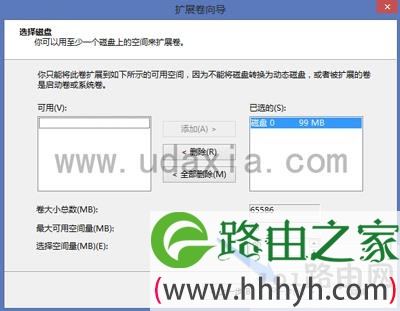
4、随后系统提示已经完成磁盘的扩展,点击“完成”按钮,如图所示;

5、最后再回到磁盘管理中,发现 D 盘后面的 100 M空间已经被扩展合并到 D 盘中了,如图所示;
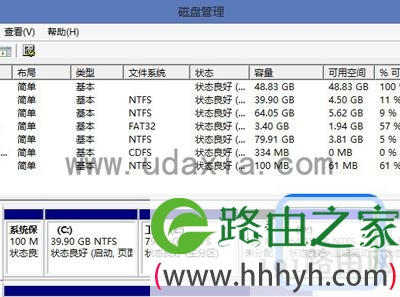 [page]
[page]
新建简单卷
1、新建简单卷,可以把它看作是一个新建磁盘的功能,如在空闲空间中创建一个磁盘。在磁盘管理中,找到未分配或可用有磁盘空间,如图所示;
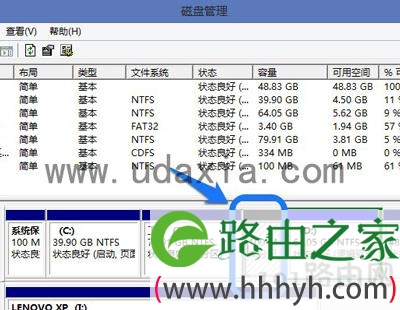
2、选中并点击鼠标右键,选择“新建简单卷”选项,如图所示;

3、接下来点击“下一步”继续,如图所示;

4、随后可以选择创建简单卷的容量大小,这里保持默认全部空间不变,点击“下一步”继续,如图所示;
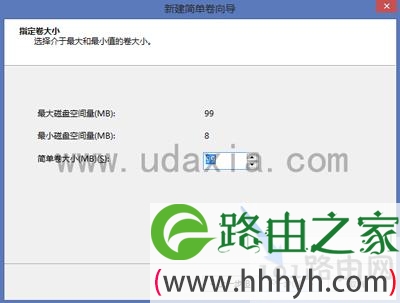
5、然后可以有为这个简单卷分配一个新的磁盘号,也可选择装 NTFS 文件夹中,也可以选择不分配磁盘号。这里以分配磁盘号为例,直接点击“下一步”继续,如图所示;
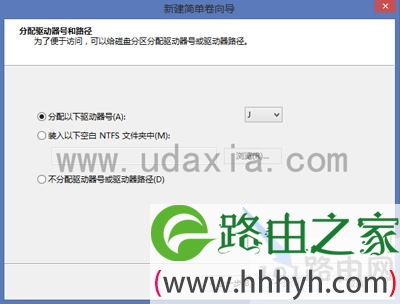
6、接下来,是否要格式化磁盘文件系统,定义分配单元大小,磁盘名称(卷标),以及是否要执行快速格式化。这里全部保持默认设置,点击“下一步”继续,如图所示;
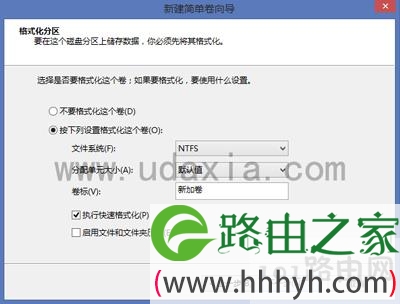
7、最后点击“完成”按钮,等待系统执行完成操作即可,如图所示;

以上就是磁盘管理中常用的几个功能,更多精彩内容请关注WiFi之家网。
以上就是关于-常见问题-(Win8系统进行磁盘管理详细步骤)的教程!
原创文章,作者:常见问题,如若转载,请注明出处:https://www.224m.com/122472.html

