亲,以下就是关于(Win10系统设置多时区时钟操作方法),由“WiFi之家网”整理!

原标题:"Win10系统怎么设置多时区时钟"相关电脑问题教程分享。 - 来源:WiFi之家网。
用户能够在Win10系统中配置最多3个不同的时区时钟:除显示本地时间的主时钟外,还可以另外配置2个不同时区的时钟。当你单击或将鼠标悬停在任务栏日期、时间上时,就可以立即看到这3个不同的时间。但是如果想查看更多的时区时间怎么办呢?怎么设置更多的时钟呢?下面将为大家介绍Win10如何设置多个时区时钟,以及如何使用「闹钟和时钟」应用跟踪更多时区。
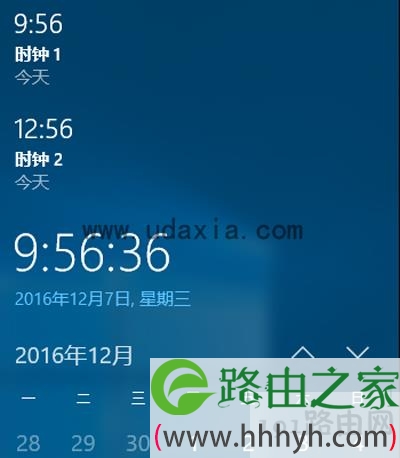
多时区时钟
1.使用Windows + I打开「设置」—点击「时间和语言」。
2.点击「添加不同时区的时间」选项。
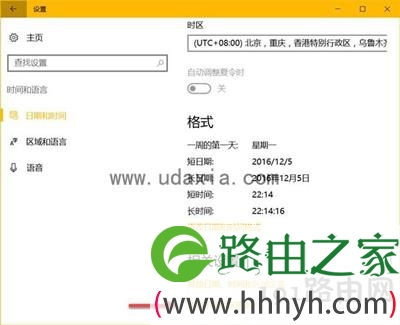
设置不同时区
3.在「附加时钟」中勾选「显示此时钟」再选择需要的时区即可,为虽然只能附加2个时钟,但还是可以「输入显示名称」以便区分。
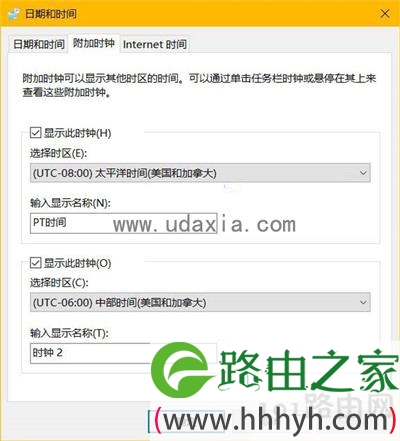
日期和时间
完成上述这些步骤后,我们便可以将鼠标悬停在系统托盘的时钟上方查看其他时钟。

查看时钟
大家都看到了,虽然在Windows 10中可以快速直接查看多个时区,但最多仍只能显示3个时区的时间。如果你要求更高,可以使用Windows 10中的「闹钟和时钟」应用程序轻松跟踪更多时区时间。
直接在开始菜单中搜索「闹钟和时钟」,点击「世界时钟」按钮,点击此页面最下方的「+」号按钮,即可搜索添加需要的城市。
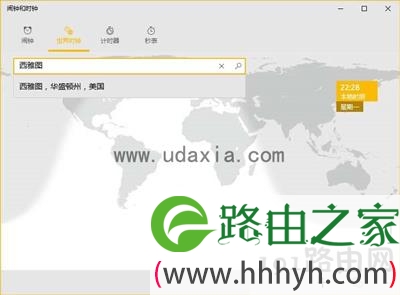
闹钟和时钟
通常情况下,大家都打开应用来查看时钟。这里给大家一个小提示:在「闹钟和时钟」的「世界时钟」界面中右击任意时间都可选择「固定到”开始”屏幕将时间」将该时区时间磁帖固定到开始菜单当中。
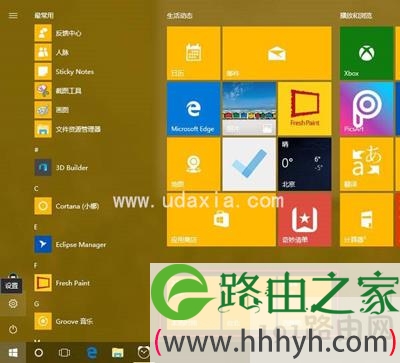
开始菜单
以上就是在Win10系统中设置3个以及3个以上不同时区时钟的方法。
以上就是关于-常见问题-(Win10系统设置多时区时钟操作方法)的教程!
原创文章,作者:常见问题,如若转载,请注明出处:https://www.224m.com/122234.html

