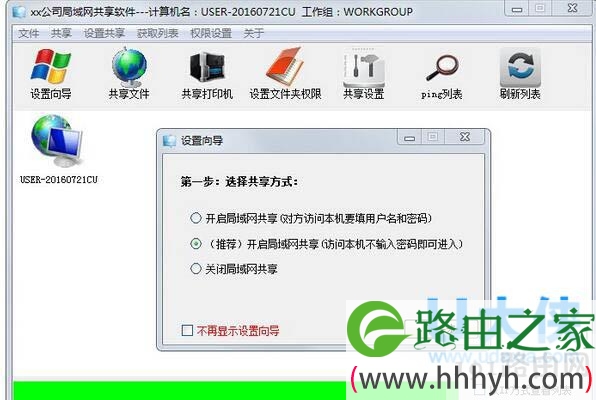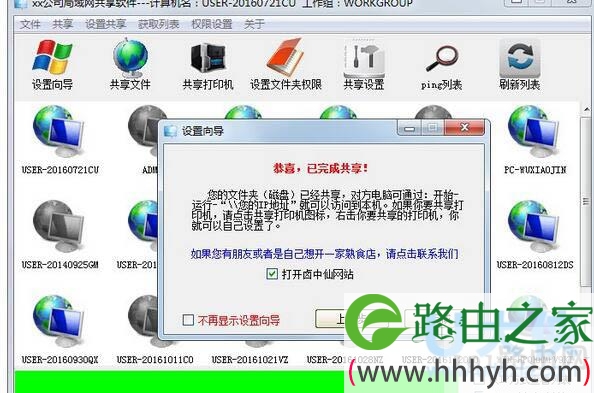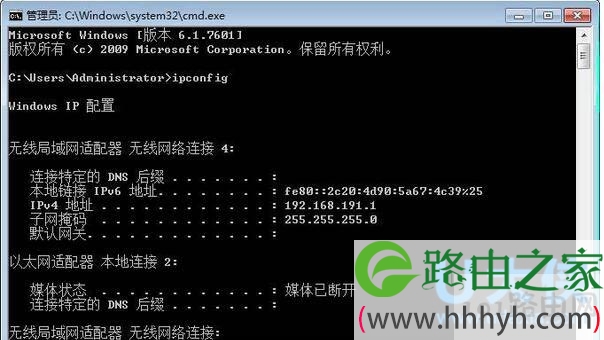亲,以下就是关于(Win7局域网共享设置详细步骤),由“WiFi之家网”整理!
原标题:"局域网怎么设置?Win7局域网共享设置方法"相关电脑问题教程分享。 - 来源:WiFi之家网。
局域网怎么设置?不管是在工作中还是在生活中,我们总是经常需要与人相互传输文件,要是遇到大文件需要传输那可就麻烦了,大文件的传输要很久。所以,为了防止这一麻烦的发生,我们就有必要该学习学习局域网共享设置的方法了,这样就不怕大文件传输了。接下来,WiFi之家网小编就给大家介绍Win7局域网共享设置方法。
方法步骤
1、下载Win7系统局域网共享软件,该软文为绿色免安装软件,双击运行即可使用。运行软件后,有一个使用向导,自主选择共享方式,分为访问需要帐号密码的文件共享和不需要密码的文件共享。一般,我们选择不需要密码的共享方式即可。
局域网
2、单击下一步,软件开启共享服务,选择需要共享的文件夹。
局域网
3、成功开启动向服务。
局域网
4、本机已经完成文件共享设置,局域网内的其他电脑要访问我们的共享文件只要单击开始菜单的执行,在执行框里输入:\\本机IP地址,其他电脑即可实现文件访问。
那怎么获取本机在局域网内的IP地址呢?
1、单击开始菜单的执行框,输入cmd,继续输入代码:ipconfig,即可看到本机的地址。
局域网
2、那么,我只要把自己的ip地址告诉其他小伙伴,小伙伴只要在执行框里输入:\\192.168.1.1.1即可看到我共享的文件。
以上就是Win7局域网共享设置方法
以上就是关于-常见问题-(Win7局域网共享设置详细步骤)的教程!
原创文章,作者:常见问题,如若转载,请注明出处:https://www.224m.com/122055.html