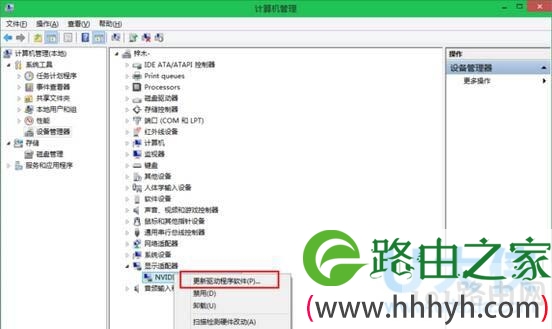亲,以下就是关于(windows10使用教程技巧),由“WiFi之家网”整理!
原标题:"windows10怎么用?windows10使用教程"相关电脑问题教程分享。 - 来源:WiFi之家网。
windows10怎么用?众所周知,Windows 10是一款能够运行在PC、平板电脑、智能手机以及Xbox One中的“跨平台”操作系统,它在功能上保留了Windows 8触控特性,但在一些细节功能上进行了调整。同时,Windows 10的启动速度要较Windows 7以及早期版本的Windows更加快速。那么, windows10怎么用?下面,就跟随WiFi之家网小编一起来看看windows10使用教程。
方法一:去除桌面快捷小箭头
1、新建一文本,输入批处理代码
批处理代码:
reg add "HKEY_LOCAL_MACHINE\SOFTWARE\Microsoft\Windows\CurrentVersion\Explorer\Shell Icons" /v 29 /d "%systemroot%\system32\imageres.dll,197" /t reg_sz /f taskkill /f /im explorer.exe attrib -s -r -h "%userprofile%\Appdata\local\iconcache.db" del "%userprofile%\Appdata\local\iconcache.db" /f /q start explorer pause
2、把文本后缀改为bat,文件名随便都行
3、右键-以管理员的身份运行即可,效果如图所示
windows10
方法二:去右下角水印、去桌面水印
提示:工具提供了水印恢复至默认和水印自定义功能。尽管可恢复,但不能保证不会出现异常状况,所以小编还是提醒大家要谨慎使用。如果要使用,建议使用前创建还原点以防万一。
使用方法:
首先下载去水印工具(点击下载)。
打开工具后,勾选“Remove all watermark”,然后点击下方的“Apply new settings”即可,如下图所示。去水印过程中资管管理器会重启一次,需要一点时间才能完成,请耐心等待。
windows10
方法三:快捷键
• 贴靠窗口:Win +左/右> Win +上/下>窗口可以变为1/4大小放置在屏幕4个角落
• 切换窗口:Alt + Tab(不是新的,但任务切换界面改进)
• 任务视图:Win + Tab(松开键盘界面不会消失)
• 创建新的虚拟桌面:Win + Ctrl + D
• 关闭当前虚拟桌面:Win + Ctrl + F4
• 切换虚拟桌面:Win + Ctrl +左/右
另外,微软为Win10技术预览版命令行(Command Prompt)加入了Ctrl + V的支持,Scott Hanselman为此整理了命令行中的键盘快捷键。
方法四:驱动更新方法
1、打开计算机管理——设备管理器——显示适配器点击“更新驱动程序软件”,如图所示
windows10
2、选择“自动搜索更新的驱动程序软件”
方法五:关机方法
点击Win10系统右下角的开始菜单,在展开的菜单里可以看到关机的图标。
使用技巧:
自定义开始菜单
Windows 10为用户重新找回了开始菜单,这个功能最早可以回溯到20年前的Windows 95操作系统,而它也是Windows 10中备受称赞的功能。
但是,Windows 10中的开始菜单并不是Windows XP风格开始菜单的简单延续。相反,Windows 10结合了Windows 8中现代化的Tiles(瓷贴)和触摸友好的用户界面。
众所周知,开始菜单允许用户快速访问系统的文件和设置。Windows 10中全新开始菜单的最大变化就是在左边新增加了一栏,这一栏加入了原开始屏幕的磁贴显示功能,用户可以在开始菜单中放置原来在Windows 8开始屏幕中才能放置的动态磁贴。用户可以灵活的调整、增加删除动态磁贴,甚至删除所有磁贴,让开始菜单回归经典样式。
设置Cortana
与Siri或Google Now不同,Windows 10中内置的语音数字助理Cortana允许你对自己的相关信息进行控制,它会弹出相关提醒或显示你感兴趣的信息。
Cortana是通过笔记本(Notebook)来记录用户个性化信息的功能,信息存储在云端,会在手机、平板、PC之间漫游,笔记本里的东西可以是你关注的股票、每日通勤、约会安排、航班、天气等,用户可以自己去设定或根据Cortana给出的建议去选择。
如果你在手机上的Windows Phone 8.1版Cortana中已经设置过,Windows 10版会自动同步最新的笔记本。首次使用的时候,用户需要对Cortana能够访问的位置权限进行设置,包括麦克风、联系人、电子邮件、消息和浏览器历史记录等,用户也可以调整这些权限。
根据需求设置Continuum
如果你在平板电脑、变形笔记本电脑或者是配置触摸屏的PC中运行Windows 10操作系统,那么Continuum功能将会显得尤为重要。Continuum功能主要用于判断用户的二合一设备使用的是笔记本电脑模式还是平板电脑模式,系统会询问用户是否调整到最适合当前模式的输入方式,以便更快速的处理任务。
例如,如果你在亚马逊以1110美元购买一个Surface Pro 3,当你取下Type Cover键盘,你会看到一个询问你是否想要切换到平板电脑模式的通知。选择是之后,界面将会切换到一个包含开始屏幕和Modern应用的全屏视图,就像是Windows 8.1的用户界面。
使用虚拟桌面
相较于其他桌面操作系统,在Windows系统中执行应用程序切换都是比较迅捷的。而Windows 10又为我们带来了全新的功能,那就是允许用户创建多个虚拟桌面。
Windows 10虚拟桌面主要能够为用户带来以下好处:给用户更多桌面空间来组织相关窗口;帮助用户快速定位和切换任何窗口和窗口分组;让用户方便的重新安排分组,并且根据任务进展移动窗口;确保用户对不同窗口分组进行有效区分控制。
Windows 10虚拟桌面的特色如下:虚拟桌面没有数量限制;虚拟桌面切换通过任务视图实现;窗口在不同桌面之间的移动通过任务视图实现。
全新的邮件应用程序
Windows 10中内置的电子邮件客户端得到了改进,它的用户界面迎来全新的设计,风格与其他自带应用实现协同统一,界面更加清爽。它还提供了电子邮件预览面板可折叠的会话视图,并且集成了现代日历和联系人应用程序按钮。同时,你还可以轻松地添加来自任何供应商的多个邮件账户。
使用资源管理器快速访问
Windows 10中全新的文件资源管理器能够在顶部显示你最近使用的文件夹,这个功能非常实用。
使用全新的键盘快捷键
微软在Windows 10中新增了多虚拟桌面、多任务视窗以及Cortana等不少实用的新功能,微软同时还针对这些功能特别推出了全新的键盘快捷键,方便喜欢使用快捷键的高级用户迅速启用这些功能。
切换窗口:ALT+TAB(未变,但任务切换界面已经改进);
调整窗口:Windows+左/右(也可使用上/下方向键来调整窗口贴靠位置);
任务视图:Windows+Tab(松开键盘界面不会消失);
创建新的虚拟桌面:Windows+Ctrl+D;
关闭当前虚拟桌面:Windows+Ctrl+F4;
切换虚拟桌面:Windows+Ctrl+左/右;
启用Cortana语音助理:Windows+C。
OneDrive云存储服务
Windows 8.1中最为值得称道的就是OneDrive功能,而这个功能也在Windows 10中得以延续。OneDrive是一个能够保持用户所有设备同步的免费云存储服务,这样一来,无论是使用PC还是平板电脑,用户都会看到相同的锁屏图片和桌面壁纸。
Xbox整合
微软在Windows10中整合了Xbox应用,在这里,Xbox用户可以通过Windows10进行更多的扩展体验,例如快速查看玩家的Xbox资料、游戏存档、最近动态与游戏成就等。与此同时,你也可以看到你的游戏积分、最近动态、关注列表与游戏视频片段。
可以说,全新的Xbox应用可以让Xbox玩家比普通PC玩家拥有更多的游戏体验,对于Xbox玩家来讲是一个非常方便的工具。
全新Edge浏览器
许多用户抱怨,IE浏览器对一些新网站缺乏兼容性,性能也比较缓慢。如今,微软决定在Windows 10中引入全新的Microsoft Edge浏览器,它的界面更加精简,运行也更加快速。与此同时,Microsoft Edge还添加了诸如网页标注等功能,用户甚至还可以保存网页以供离线阅读。
以上就是windows10使用教程
以上就是关于-常见问题-(windows10使用教程技巧)的教程!
原创文章,作者:常见问题,如若转载,请注明出处:https://www.224m.com/121519.html