亲,以下就是关于(ghost恢复系统操作解决方法(图)),由“WiFi之家网”整理!

原标题:"ghost恢复系统的详细教程"相关电脑问题教程分享。 - 来源:WiFi之家网。
系统出现故障,很多用户都会选择用Ghost系统来进行系统的修复。但对于新手来说,对于Ghost恢复系统的步骤并不是非常的清楚,很多时候因为步骤的问道,导致系统恢复失败。因此,今天WiFi之家网小编就和大家说说ghost恢复系统的详细教程吧!
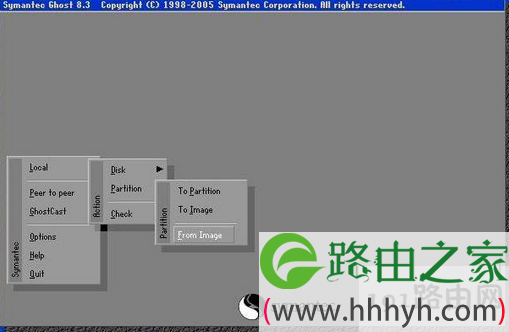
ghost
1、用带ghost的启动盘-启动电脑,然后输入Ghost命令并按回车键。打开Ghost程序主界面,在版本信息页单击OK按钮。
2、用鼠标依次指向“Local(本机)”→“Partition(分区)”菜单命令,并单击“From Image(从映像恢复)”选项。
3、在打开的“Image file name to restore from(映像文件恢复)”对话框中单击“look in(查找)”路径框右侧的下拉三角按钮,在路径菜单中单击选中保存有映像文件的分区。这时会在被选中分区的列表框中列出事先备份的映像文件,单击该映像文件。
4、打开“Select source partition from image file(选择映像文件的源分区)”对话框,列表中显示出映像文件所记录的分区信息。由于本次选择的映像文件是由两个分区生成的,因此列表中列出了两个源分区。单击选中其中一个分区,并单击OK按钮,
小提示:不能同时选中多个分区,因此每次恢复操作只能恢复一个操作系统。如果要恢复多个操作系统,则必须重复进行恢复操作。另外,对操作系统的恢复顺序没有要求。
5、打开“Select local destination drive by clicking on the drive number(选择本机目标驱动器并单击相应的驱动器序号)”对话框。单击选中生成映像文件的原始分区所在的硬盘驱动器,然后单击OK按钮。
小提示:如果电脑中只安装了一块硬盘,则直接单击OK按钮即可。如果安装有多块硬盘,则用户需要根据硬盘驱动器的序号和大小来确定目标驱动器。
6、在打开的“Select destination partition from basic drive:1(在第一个驱动器中选择目标分区)”对话框中列出该驱动器中的所有分区,单击选中和映像文件中的源分区相对应的分区,并单击OK按钮。
7、接着会弹出一个对话框,请用户进一步确认恢复操作不会给用户带来数据损失。单击Yes按钮开始恢复操作,。
8、恢复操作完成后会弹出“Clone complete(克隆完成)”提示框,用户可以单击“Continue(继续)”或“Reset Computer(重启电脑)”按钮选择不同的后续操作。
以上就是关于-常见问题-(ghost恢复系统操作解决方法(图))的教程!
原创文章,作者:常见问题,如若转载,请注明出处:https://www.224m.com/120391.html

