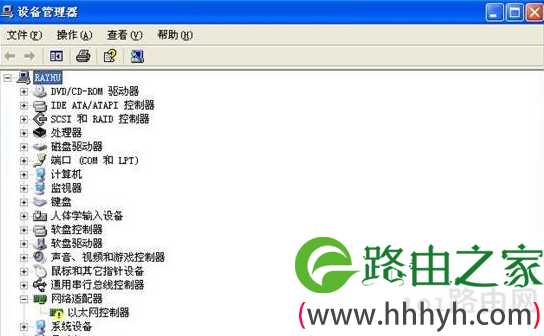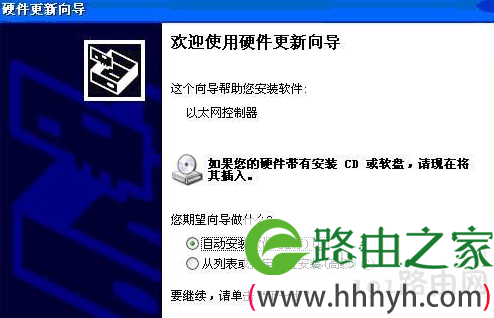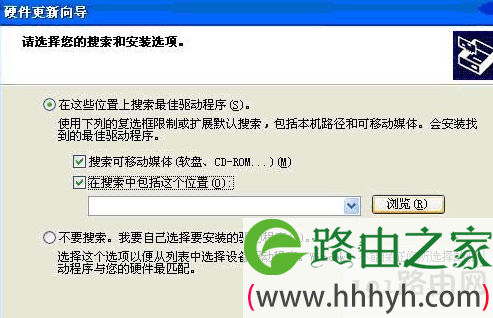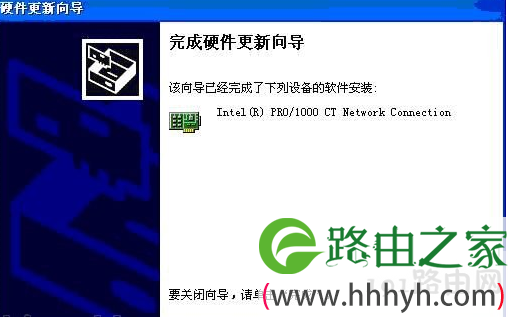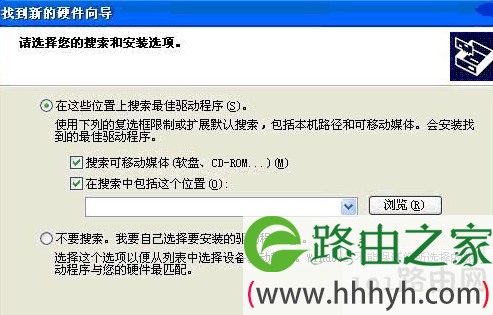亲,以下就是关于(设备管理器安装驱动程序的详细教程(图)),由“WiFi之家网”整理!
原标题:"设备管理器安装驱动程序的详细教程"相关电脑问题教程分享。 - 来源:WiFi之家网。
系统出现问题,很多人都会选择重装系统。但系统重装后,我们所做的第一件事,就是安装驱动。有的驱动程序有安装包,直接安装就行了。但是有的驱动是只有驱动程序文件,而没有执行程序,这时候就需要通过设备管理器安装驱动了。下面WiFi之家网小编就和大家说说设备管理器安装驱动程序的详细教程吧!
1、首先从控制面板进入“系统属性”,然后依次点击“硬件”——“设备管理器”。
设备管理器
2、如图,网卡是没有安装驱动程序的设备,其前面会有感叹号“!”标示。@
以太网控制器
3、右键点击该设备,然后选择“更新驱动程序”。
更新驱动程序
4、接着就会弹出一个“硬件更新向导”,我们既然知道了它是属于什么型号的设备,而且还有它的驱动程序,选择“从列表或指定位置安装”。
硬件更新向导[page]
5、如果驱动程序在光盘或软盘里,在接着在弹出的窗口里把“搜索可移动媒体”勾上就行,如果在硬盘里,则把“在搜索中包括这个位置”前面的复选框勾上,然后点“浏览”。接着找到咱们准备好的驱动程序文件夹,要注意的是很多硬件厂商会把其生产的很多类型的硬件设备驱动都压制在一张盘中,而且还会有不同的操作系统版本,如For Win2K(Win2000)和For WinXP的,要注意选择正确的设备和操作系统版本。点“确定”之后,点击“下一步”就行了。
浏览文件夹
6、接着就找到咱们准备好的驱动程序文件夹,有时候里面会有多个设备,而且还会有不同的操作系统版本,如For Win2K(Win2000)和For WinXP的,注意选择正确的设备和操作系统版本。点“确定”之后,点击“下一步”就行了。
完成
7、片刻之后,就可以完成这个设备的驱动程序安装了。
8、让Windows自动搜索驱动程序
高版本的操作系统支持即插即用,所以当我们安装了新设备后启动电脑,在计算机进入操作系统(如Windows)时,若用户安装的硬件设备支持即插即用功能,则在计算机启动的过程中,系统会自动进行检测新设备,当Windows检测到新的硬件设备时,会弹出“找到新硬件向导”对话框。
找到新硬件向导
9、首先可尝试让其自动安装驱动程序,选择“自动安装软件”,然后点“下一步”,如果操作系统里有包含了该设备的驱动程序,操作系统就会自动给其装上,我们也就完成任务。如果没有,就无法安装这个硬件设备了。
无法安装这个硬件设备
10、这时我们就要自己来指定驱动程序文件的位置了。点击“上一步”回到刚才的“找到新硬件向导”对话框。然后选择“从列表或指定位置安装”,接着点“下一步”。
找到新硬件向导
11、接下来的步骤就跟使用设备管理器的“硬件更新向导”一样了,自己指定驱动程序的位置,然后安装就行了。
以上就是关于-常见问题-(设备管理器安装驱动程序的详细教程(图))的教程!
原创文章,作者:常见问题,如若转载,请注明出处:https://www.224m.com/120168.html