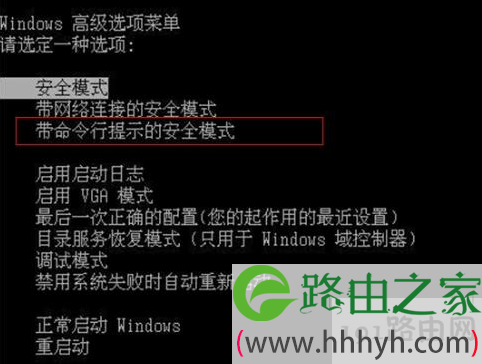亲,以下就是关于(windows安全模式的几大使用技巧(图)),由“WiFi之家网”整理!
原标题:"windows安全模式的几大使用技巧"相关电脑问题教程分享。 - 来源:WiFi之家网。
大家都知道,在windows系统中,都有安全模式这一功能。但系统出现问题的时候,无法正常进入系统,很多用户都会选择通过安全模式来解决问题。但是对于那些小白来说,对安全模式的使用并不是很清楚。因此,今天WiFi之家网小编就和大家说说windows安全模式的几大使用技巧。
安全模式
一、安全模式进不去的解决技巧
当病毒木马破坏了Windows的安全模式或删除 了对应的注册表项时,就会出现系统进不了安全模式或者进入安全模式就会蓝屏死机就的现象。为了避免此棘手问题发生,很大程度上是未雨绸缪,在能进入系统时先看问题是否出现。借助SMFixer软件工具也就是专门修复安全模式的工具,支持Win7等系统。下载SMFixer软件工具后直接双击即可运行,在运行之前可能杀毒软件会报毒,放行即可。运行后点击其中的“FIX”按钮即可开始修复,修复后会自动重启电脑。
二、让安全模式更安全的技巧
当他人别有用心的人擅自进入了安全模式,由于缺乏必要的系统防护,想作恶简直是易如反掌。通过“开机F8加密器”这款软件即可给“安全模式”启动通道加密。
第1步:“开机F8加密器”是款绿色软件,直接运行即可。在主界面中,先清除预设密码,再自行设定一个密码。之后设置开机显示的Windows启动菜单,需要有F8功能菜单项。最后设置启动菜单的等待时间。
第2步:设置完成后,点击“安装”按钮,程序弹出提示“F8加密安装完成”。点击确认后,再次启动系统时,就会看到启动菜单界面发生了变化,会显示有正常启动Windows与F8功能菜单两项。参看界面底端的提示,除了调节菜单上下顺序,按回车或B键启动外,还支持重新设定菜单序列,按C键则可进入命令行,执行DOS命令。在选择F8功能菜单后,需输入正确的密码才可进入。
三、随时启用安全模式的技巧
禁用/启用安全模式,用不着牛刀,可用Enable Disable SafeMode试试看。
第1步:运行软件,如果没有禁用安全模式,那么只有“Disable Safemode”按钮可用,点击下去就是禁用安全模式了。反过来“Enable……”就是启用安全模式。
第2步:勾选Password protected application”可以设置密码保护。由于有时候禁用安全模式是为了安全,例如办公室的电脑安装了某些保护软件,禁止进入安全模式,所以加密码保护也是有用的。
四、妙用安全模式进入器
一般来说进安全模式的启动方法很简单,开机的时候按住F8键,就能看到启动菜单了。还有一种另类方法进入“安全模式”就是妙用安全模式进入器。
第1步:运行“安全模式进入器”,看到有几个选项,如下图,如果要杀毒,请选择“重启进入安全模式-最少加载项”。如果要进入安全模式并让朋友远程协助以帮你解决问题,那就选择“带网络连接”。
第2步:勾选Password protected application”可以设置密码保护。由于有时候禁用安全模式是为了安全,例如办公室的电脑安装了某些保护软件,禁止进入安全模式,所以加密码保护也是有用的。
四、妙用安全模式进入器
一般来说进安全模式的启动方法很简单,开机的时候按住F8键,就能看到启动菜单了。还有一种另类方法进入“安全模式”就是妙用安全模式进入器。
第1步:运行“安全模式进入器”,看到有几个选项,如下图,如果要杀毒,请选择“重启进入安全模式-最少加载项”。如果要进入安全模式并让朋友远程协助以帮你解决问题,那就选择“带网络连接”。
相关文章:
巧用安全模式修复系统故障
以上就是关于-常见问题-(windows安全模式的几大使用技巧(图))的教程!
原创文章,作者:常见问题,如若转载,请注明出处:https://www.224m.com/119569.html