亲,以下就是关于(Win8.1旗舰版系统鼠标滚轮失效无响应的解决方法(图)),由“WiFi之家网”整理!

原标题:"Win8.1旗舰版系统鼠标滚轮失效无响应的解决方法"相关电脑问题教程分享。 - 来源:WiFi之家网。
鼠标的作用对于大家来说一点都不陌生,只要我们接触到电脑,那么必然也会接触到鼠标。在鼠标上方的一个自由滚动轮,可以帮助我们在浏览IE网页或文本时,拨动拨轮向前或向后进行浏览,有时候用户可能会对鼠标进行一些灵敏度设置,不得当的操作会导致鼠标出现问题,如反映失效无响应。那么,遇到这样的情况我们该怎么解决呢?下面,就跟随WiFi之家网小编一起来看看吧。
Win8.1旗舰版系统鼠标滚轮失效无响应的解决方法:
1、在键盘上按win+S 组合按钮打开搜索栏,输入mouse ,找到mouse suite鼠标。
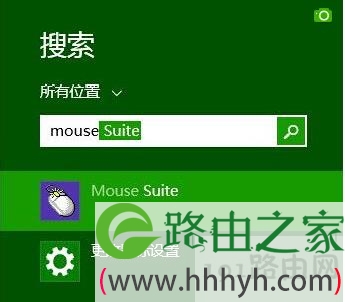
Win8.1旗舰版系统鼠标滚轮失效无响应的解决方法
2、打开控制面板,搜索鼠标。
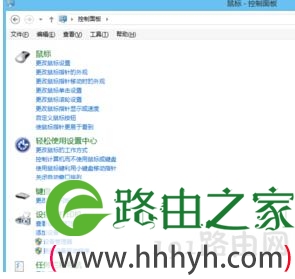
Win8.1旗舰版系统鼠标滚轮失效无响应的解决方法
3、打开鼠标属性,找到“Lenovo”标签,点击高级属性。
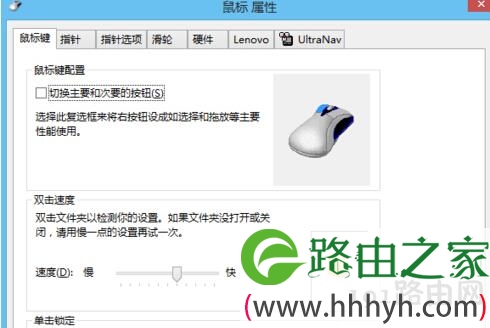
Win8.1旗舰版系统鼠标滚轮失效无响应的解决方法
4、切换到“滚轮”标签,选择“启用通用滚轮”后确定,并应用即可。
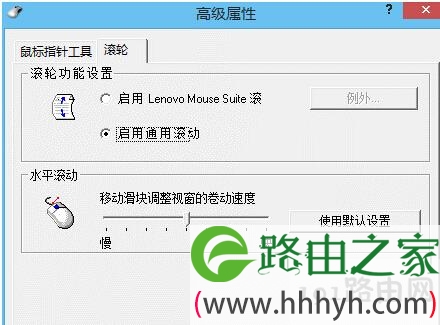
Win8.1旗舰版系统鼠标滚轮失效无响应的解决方法
Windows8.1旗舰版系统由于错误的设置导致在部分窗口下失效无响应,用户可以按照上述的两种方法进行设置。
以上就是关于-常见问题-(Win8.1旗舰版系统鼠标滚轮失效无响应的解决方法(图))的教程!
原创文章,作者:常见问题,如若转载,请注明出处:https://www.224m.com/118554.html

