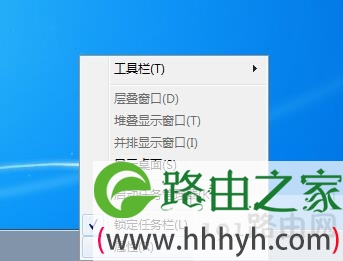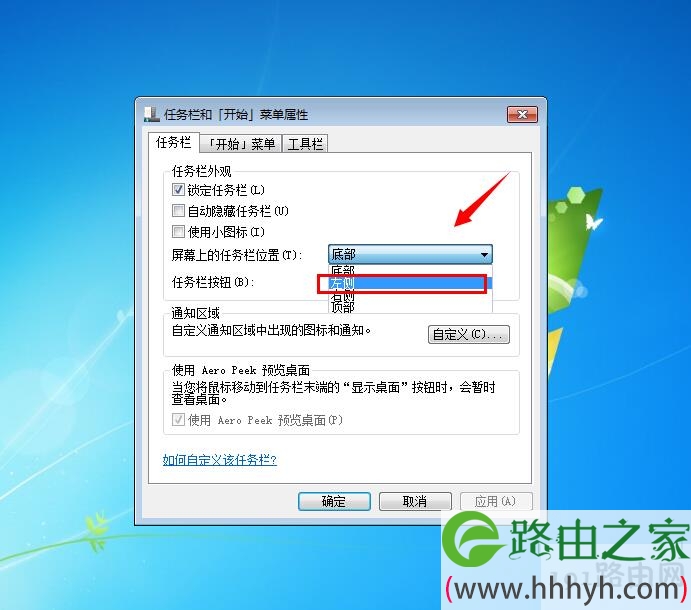亲,以下就是关于(如何让Win10系统任务栏出现在屏幕左侧的解决方法(图)),由“WiFi之家网”整理!
原标题:"如何让Win10系统任务栏出现在屏幕左侧的解决方法"相关电脑问题教程分享。 - 来源:WiFi之家网。
win10的出现,能让用户体验不同的个性化设置,比如用户可以将任务栏变得更具个性化。今天WiFi之家网小编想说的是如何让任务栏出现在屏幕左侧。下面,就跟随WiFi之家网小编一起来看看吧。
操作步骤:
第一步、任务栏空白处单击鼠标右键,菜单中选择“属性”。
如何让Win10系统任务栏出现在屏幕左侧
第二步、在任务栏和“开始”菜单属性对话框,点击“任务栏在屏幕上的位置”后面的向下箭头,在下拉选项中点击选择“左侧”。
如何让Win10系统任务栏出现在屏幕左侧
这样就完成了,你还可以将任务栏锁定,以防止不小心拖动导致任务栏出现意外的变化。
相关内容推荐:
Win10预览版系统开启多彩主题功能的方法
Win10怎么设置更换照片磁贴背景颜色的方法
以上就是关于-常见问题-(如何让Win10系统任务栏出现在屏幕左侧的解决方法(图))的教程!
原创文章,作者:常见问题,如若转载,请注明出处:https://www.224m.com/118393.html