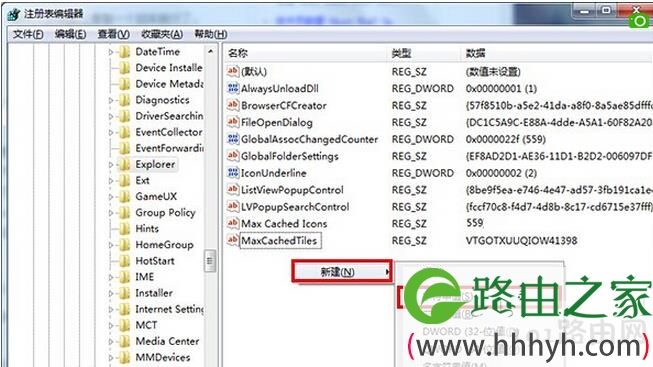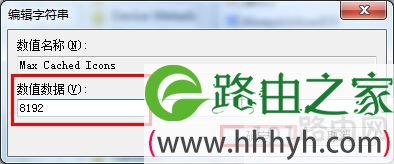亲,以下就是关于(开机桌面图标显示很慢的解决方法(图)),由“WiFi之家网”整理!
原标题:"开机桌面图标显示很慢的解决方法"相关电脑问题教程分享。 - 来源:WiFi之家网。
电脑开机后,很快进入桌面,但是桌面图标却要很久才能显示出来。对于这类情况应该是开机加载项的启动从而导致系统缓慢。而计算机操作系统有一块称为图标缓存区域,这是用来保存已经生成的快捷图标,在计算机进入系统桌面后就会从缓存中读取这些图标。因此,如果桌面上的图标过多时就会导致桌面图标显示很慢的问题发生,所以适当减少桌面上的图标是很有必要的,如果不想删除桌面上的图标,那有什么办法能够快速显示桌面图标呢?今天我们WiFi之家网小编就教大家一个简单的方法快速显示桌面图标。
推荐:Windows 10免费下载教程
1、按键盘上的(win键+r键)打开运行窗口,并输入“regedit”按回车键执行,打开注册表编辑器窗口,如下图所示:
2、在注册表编辑器窗口中依次展开“HKEY_LOCAL_MACHINE/SOFTWARE/Microsoft/Windows/CurrentVersion/Explorer”并在右侧框中找到“Max Cached Icons”如果没有这个项,那就在空白处单击鼠标右键点击“新建——字符串值”新建一个即可,如下图所示:
开机桌面图标显示很慢的解决方法
3、然后将新建的项重命名为“Max Cached Icons”并单击鼠标右键,在弹出的选项中点击“修改”即可,如下图所示:
开机桌面图标显示很慢的解决方法
4、接着将数值数据更改为“8192”即可,这里请注意,其最大值就是8192,按“确定”按钮完成操作,如下图所示:
开机桌面图标显示很慢的解决方法
使用快速显示桌面图标的操作方法就能够解决桌面图标显示很慢的问题,当下次打开计算机时我们就可以很明显的发现桌面图标显示速度变快了。
以上就是关于-常见问题-(开机桌面图标显示很慢的解决方法(图))的教程!
原创文章,作者:常见问题,如若转载,请注明出处:https://www.224m.com/118236.html